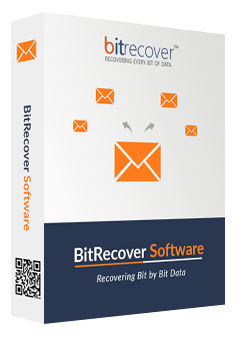PDF to Image Converter Features
Save PDF to Picture format by selecting the choice output file extension.
Change PDF to Multiple Image Formats
BitRecover PDF to Image Wizard is a well-built solution which not convert PDF document in a single Image file format but also provide multiple Image format options in order to export pages from PDF as images. The wizard is capable to convert PDF to BMP, PDF to JPG, PDF to TIFF, PDF to PNG, and PDF to GIF image format with complete data. Moreover, the image that you will get after you save PDF pages as images will be of high quality. There will be no loss of data when converting PDF to picture format of different types.
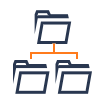
Batch Convert PDF to Pictures at Once
This Adobe PDF to Photo Converter also acts as PDF to Image Batch Converter as the tool is capable to export multiple PDF pages to picture formats according to the choice of users a single time without reducing the quality of rich-text formatting and its properties. No file size limitations are included in PDF to Picture Converter to convert Adobe PDF to picture file. You can convert multiple PDF pages of any size into image format. This will save time and perform .pdf to image conversion.
Save PDF to Image Format at Desired Location
After you select PDF file as per requirements to convert PDF to picture, as soon as you click on the "Convert" option, the tool will open the box and ask you to select the folder to save PDF pages as images. Moreover, the BitRecover PDF to Image Wizard allows to creation of a new folder to save the resultant data. Once you create a new folder, you can quickly save PDF to Picture files in that folder effortlessly.
Generates Separate Image File for PDF Document
After you perform PDF to picture conversion and open the file, you will see that the tool has created individual image files for each PDF document. No matter how many PDF pages are included in a single PDF document. If your PDF document carries 30 pages, then the tool will create 30 image files without any loss of data. Moreover, PDF to Image Converter for Windows 10 will not affect the formatting and properties of the text throughout the process.
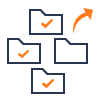
Creates Same Folder Name After Conversion
After successful PDF to picture conversion, the folder which gets created will exactly be of same name that was before where all the PDF files were stored. For example, you have selected an Adobe file from a folder named "PDF file" and after conversion when you go to the chosen location where you have saved the resultant data, on that location the same folder name will get created automatically i.e., PDF File. And all the files after conversion will get stored in this folder.
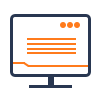
Supports Latest & Old Windows OS Versions
PDF to Photo Converter is easy to use and precise tool that does not require any technical assistance to extract pages as images from PDF. Any user, especially novice users can easily utilize the application. Additionally, the PDF to Picture software can run on all versions of the Windows operating system i.e., Windows 10, Windows 8.1, Windows 8, Windows 7, Windows XP, and all the earlier versions. Without any worries, you can easily convert a PDF to image file on all versions of Windows OS.
Shows Detailed Summary of Converted Data
After complete the process of convert PDF to picture format, the tool shows complete detailed summary of converted PDFs i.e., Total Files Selected, Current File Analyzing, File Size, Formatting Data, Destination Path, Conversion Status, Number of Converted Files, etc.
Two-ways to Insert PDFs in Software GUI
BitRecover PDF to Image Wizard’s welcome screen shows you dual options for uploading Adobe PDF documents in the software interface. Select Files – option allows to insert multiple specific documents from PC. Select Folder – option is best for selecting Entire folder containing multiple PDFs / subfolders.