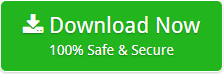Tom.com Email Server Settings


Are you trying to set up Tom.com Email Server Settings? If the case then, read this blog you will find all the information on the settings for Tom IMAP Settings. To configure the Tom.com Email account for Android, iPad, Outlook, and elsewhere, it is necessary to know your Tom Email IMAP, SMTP & POP3 Settings. so, you can copy the following IMAP settings about the configuration of the Tom.com Email Settings and use them in any desired Email application without the need for any technical knowledge.
After successful configuration of Tom Email using below Tom.com IMAP Server Settings you can easily use your preferred email client for receiving incoming emails Moreover, According to our survey most of the users are looking to change their User Interface so, they can set up their Tom Email in any other Email Application like Outlook, Mac, iPad and other without any issue.
Advanced Email Settings for Tom.com Email account?
So, If you have any other questions about Tom.com Email Server Settings? then, please Contact us.
| Email Settings | Port Number |
|---|---|
|
Tom.com IMAP Incoming mail server:
imap.tom.com
|
143, requires SSL
993, non-secure
|
|
Tom.com POP3 Incoming mail server:
pop.tom.com
|
110, requires SSL
995, non-secure
|
|
Tom.com SMTP Outgoing mail server:
smtp.tom.com
|
25/465, requires SSL
587, non-secure
|
Let’s take a glimpse at a user’s query and the solution is given:
Hi team, I’m Judith, who has been using Tom.com email for the past 10 years, and now I need to migrate over a thousand of emails Tom emails without a tiring process, therefore please suggest the best solution for me so that I can quickly convert my emails and save to my desktop without losing any data.
Best Solution to Backup Tom.com Emails to Any other Email Application?
If you have a chunk of emails in Tom Email account and looking to transfer them to any other Email application without configuration of any Tom.com Email Server Settings So, Try out the best hassle-free tool recommended by the professional’s Email Backup Wizard that will quickly download your emails and save them to any other desktop & cloud email ( like Outlook, Thunderbird, Windows Mail, Zimbra, Gmail, Office 365, Exchange Server, Yahoo etc) & File format ( Like PDF, HTML, MBOX, DOC, RTF, OLM, etc).
- Therefore, Download the software and launch it properly on Windows Machine
Some Advanced and Salient Features of the Tool:-
- Simple and Intuitive Interface : This tool has a simple and intuitive interface which is very easily to use and perform the Migration for end users.
- Supports Windows Version : Moreover, this professional utility can be easily launched in all the versions of Windows i.e. Windows 10, 8.1, 8, 7, Vista, XP, etc.
- 30+ Saving Options: You will get 30+ saving options to backup your Tom.com emails easily choose your preferred one and save it on your desktop or any other Email Application.
- Maintains Data Integrity: Also, this is a powerful and trustworthy solution that will maintain retains the same folder hierarchy Moreover, it will also convert your Tom.com emails with attachments maintaining all the email properties like cc, bcc, time, Date, etc
So, Let’s watch the video illustrating the complete Tom.com Email Server backup process:
In Conclusion:
In this blog, we’ve provided Tom.com Email settings because, many users have trouble configuring their account so, we’ve provided the settings we trust after using these Tom Email settings you can easily set up your account without having any problems so, if you are still facing problems in configuring your account in your favorite email application then you can try the Email Backup Wizard, that allows you to save it to another file format/email application so that you can save it for the future.