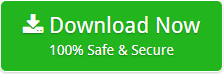InMotionHosting IMAP Settings

Important Email Settings for InMotion Hosting Mail
Below are the details about InMotion Hosting Email Settings. You can copy the same details to setup InMotion Hosting Mail. If you have any further questions so, you can email us to [email protected]. Also, you can come on live chat from:| Email Settings | Port Number |
|---|---|
|
InMotion Hosting IMAP Incoming mail server:
mail.inmotionhosting.com |
993, requires SSL/TLS
143, non-secure |
|
InMotion Hosting POP3 Incoming mail server:
mail.inmotionhosting.com |
995, requires SSL
110, non-secure |
|
InMotion Hosting SMTP Outgoing mail server:
mail.inmotionhosting.com |
465, requires SSL
587 , non-secure |
How To Enable 2 FA and Generate App Password in InMotion Hosting ?
Two-factor authentication (2FA) is enabled by default for InMotion Hosting business class and reseller hosting. 2F Authentication provides extra layer of security to access by third party applications. So, users will generate a secure code to authenticate their cPanel login, in addition to the cPanel user’s password.Steps to Enable 2F Authentication in InMotion Hosting Mail:
 2. In the cPanel search bar, type “two“.
2. In the cPanel search bar, type “two“.
 3. Now, Click on the Two-Factor Authentication icon.
4. Then, Click on the Set Up Two-Factor Authentication button to proceed.
3. Now, Click on the Two-Factor Authentication icon.
4. Then, Click on the Set Up Two-Factor Authentication button to proceed.
 5. Click one of the buttons below to expand and display instructions to use the QR (Quick Response) Code or Manual Entry to configure 2FA.
Once 2F Authentication will successfully configured, it will prompt below message..
5. Click one of the buttons below to expand and display instructions to use the QR (Quick Response) Code or Manual Entry to configure 2FA.
Once 2F Authentication will successfully configured, it will prompt below message..
 Now, you have configured this cPanel account to use 2FA, the cPanel user will be prompted to enter the security code (generated via the smartphone app) to log into cPanel.
Now, you have configured this cPanel account to use 2FA, the cPanel user will be prompted to enter the security code (generated via the smartphone app) to log into cPanel.
Steps to Use 2F Authentication:
- On the cPanel login page, enter the user name and password combination. Then, click the Login button
 2. Open the smartphone app to generate a new security code.
2. Open the smartphone app to generate a new security code.
 3. Enter the security code in the field labeled: “Enter the security code for {your user}”. Then, click the Continue button.
3. Enter the security code in the field labeled: “Enter the security code for {your user}”. Then, click the Continue button.
Looking to Backup InMotion Hosting Email Account to Another Email /File Formats
Get an easiest way to backup SiteGround emails quickly. Therefore, we have recommended an fastest solution Email Backup Wizard. You can backup emails into 25+ email/file formats such as: PST, PDF, MBOX, Gmail, IMAP, Office 365, Exchange Server etc. Also, it supports multiple language. You can also perform batch migration. The software supports 85+ email source applications. Also, You can perform the selective backup as well using Date filter option. Kindly Click on the below Download Now Button to Install the software.