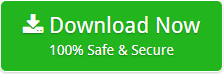GMX Mail IMAP Settings

Are you looking to configure GMX IMAP settings to setup a GMX Mail email account in any email application or email service?
With the help of below detailed description of GMX Mail IMAP server settings you can easily configure GMX Webmail in Desktop Clients Like Outlook, Windows Live Mail and Thunderbird or Devices Like iPhone and Android etc.
- Check the Guide link to configure the GMX account in Windows mail
- For the Outlook
Important Email Settings of GMX Webmail Account
Have any other questions about GMX Webmail IMAP Settings? Contact us.
| Email Settings | Port Number |
|---|---|
|
GMX Mail IMAP Incoming mail server:
imap.gmx.com
|
993, requires SSL
143, non-secure
|
|
GMX Mail POP3 Incoming mail server:
pop.gmx.com
|
995, requires SSL/ Encryption
110, non-secure
|
|
GMX Mail SMTP Outgoing mail server:
mail.gmx.com
|
587, requires STARTTLS, TLS or encryption
465, non-secure
|
How to Create an App Password In GMX Mail?
You need to disable 2-factor authentication in your GMX account and If it is enabled you can create a new custom app password and use the password to log in to the software.
To configure the 2FA, proceed as follows:
- First log in to your GMX mailbox, optionally via PC, Mac, smartphone, or tablet.
- Then go to “My Account” and “Security
- There, scroll to “Two-Factor Authentication” and then click on “Enable Two-Factor Authentication.”
- Manage app password.
Need to Backup of your GMX Mail IMAP Account:
If you want to take the backup of your GMX account and convert the mail into any other Email Application/File Format, Then you can use our GMX Mail Backup Software. Which has 25+ saving options.
You can try the trial version of the software GMX Mail Backup Software to check the functionality before purchasing the licensed edition. Kindly download the GMX Mail Backup Software from :