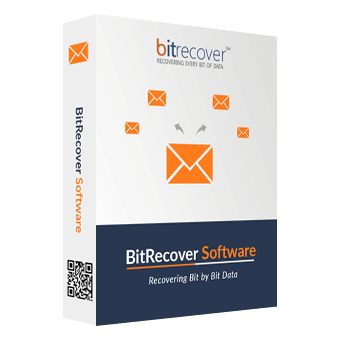When I was looking for a solution to extract email addresses from OLM Contacts, I tried this software after trying many other software and I am completely satisfied with the performance of the OLM Email Extractor Tool. Because this utility is able to export email ids from OLM contacts in a hassle-free manner.
OLM Email Address Extractor Wizard
Unique & demandable solution to export email addresses from Mac Outlook OLM files.
- Examine the email address from the OLM body, header, footer, and so on.
- Advance filter option to export OLM email ids via date, email id, subject, etc.
- You can upload either a single *.olm file or multiple *.olm folders.
- Facility to store the extracted AllItems.csv file at a chosen location.
- Get OLM email address from contacts, emails, tasks, calendars, etc.
- Choose specific OLM file or folders for exporting email ids.
- Generate a log report about the collected OLM email addresses.
- No other application is needed to extract email ids from OLM.
- No file size limitations for extracting OLM email address.