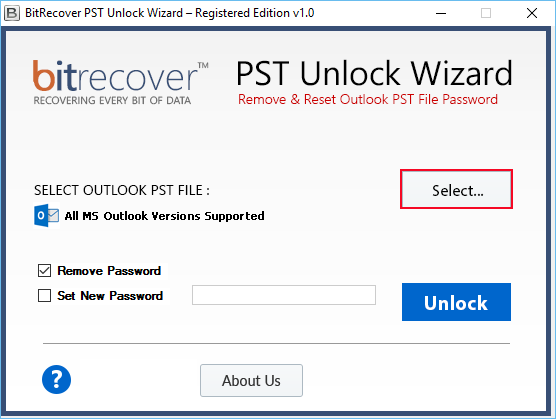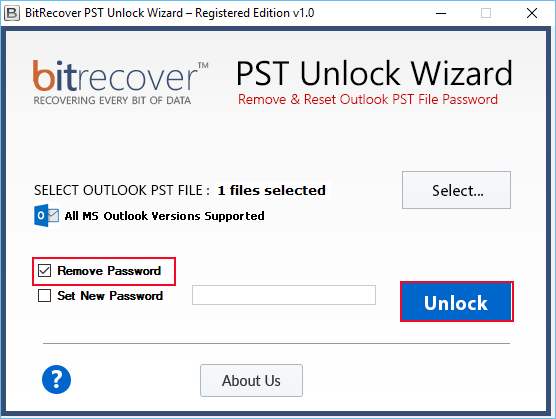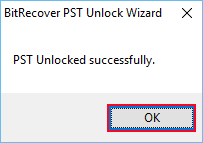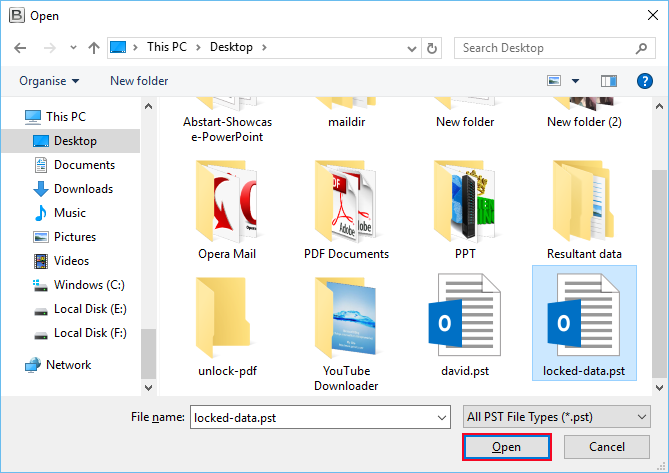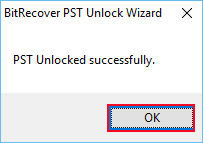How to Unlock Password Protected PST Files of MS Outlook 2010, 2013, 2016, 2019 ?

Every time you try to open a password protected PST file, a dialogue box appears asking for the password. Once you entered the correct password, you are good to access the data. However, this guide is for those who want to unlock password protected PST files of MS Outlook. and won’t access them due to various scenarios such as forgotten password, open password protected file on computer, and many more.
Are you looking for a solution to any of the queries mentioned below?
- How to unlock PST files password protected?
- Is there any solution for Outlook PST password unlock free?
- How to unlock password protected PST files of MS outlook 2010
- How to unlock password on data file on Outlook PST?
- Which Software should I purchase for password protected .pst file unlock?
- How do I Unlock password for backup PST files of MS Outlook?
- How to unlock a PST file with password?
- Can I unlock Outlook data file password?
- How to remove Outlook data file password 2016?
The following section will help you find out the different ways to remove password from PST files and quick access to the data. The highlighted solutions are completely user-friendly and don’t require any technical skills to resolve the scenario.
So, here we go!
Best Tool to Remove Forgotten Password from PST File
If you have set a password for the PST file and forget it due to many circumstances, try out the PST Unlock Software. It is an instant solution to remove passwords from the Unicode PST file of Microsoft Outlook 2019 / 2016 / 2013 / 2010 / 2007 / 2007.
This Software has dual capabilities which ensure to remove password from Outlook data files (PST) and also users can also reset the PST file password according to their choice.
One of the most notable features of this Software is that it can unlock password-protected PST files in batch via selecting several *.pst files at once.
The tool supports multilingual PST password / long PST password and removes the password from MS Outlook data files. It is an excellent utility to unlock password-protected Outlook PST file if you forgot the desired password. The tool can be operable on all latest as well as previous Win OS – Win 10 / 8.1 / 8 / 7 / Vista / XP / Win Server 2019 / 2016 / 2012 / 2008 / 2003, etc.
How to Unlock PST Files Password Protected Using Mentioned Software?
Follow the given steps to remove password from PST files.
- Start BitRecover PST Unlock Wizard.
- Click on the Select button for adding *.pst files in the Software UI.
- Check the Remove Password option and press Unlock button from the toolbar.
- The process to remove forgotten password from PST file has been completed successfully.
How to Set a New Password for a Secured PST File ?
Just follow these simple steps to set a new password for Outlook PST file.
- Run recommended Software on your Windows Computer.
- Add password protected PST files in Software using the Select… button.
- Check the Set New Password option and enter a new password according to the choice.
- Click on Unlock button from the software interface to protect the PST file with a new password.
How to Set a Password to Protect Outlook PST Files Manually?
Before you process the manual method, please know that it works in specific scenarios. Also, many times the user password protected PST files are locked even after the process followed. The step by step procedure to set PST file password manually are:
In Outlook 2019, 2016, 2013, 2010
- Run MS Outlook desktop-based email client and choose File >> Account Settings >> Account Settings option.
- In the Data Files option, choose Outlook Data File (.pst) to set a password.
- From Settings, choose the Change Password option.
- In the Change Password dialog box, enter a new password, verify the new password, and press the Ok button to set the PST file password.
In Outlook 2007, 2003
- Start MS Outlook and choose File >> Data File Management >> Account Settings option.
- Click on the Personal folders file (.pst), which you want to set a new password from the Data Files menu.
- Choose the Settings option to open the Personal Folders dialog box.
- Select the Change Password option, fill new password and verify the new password.
- Press the Ok button to set the PST file password. Users can also save the password in the password lists according to need.
How is Software Solution Superior to Manual?
There are many chances that you are not satisfied with the manual tricks explained in the above sections. Therefore, accessing the automatic solution to remove a password from a password-protected PST file is a better choice. The best Software can be tried in any situation to unlock password-protected PST files. Besides this, the Software is an easy-to-use solution and doesn’t need any external installation or plug-ins on your system.
Using this utility removes the password from the PST file, but you can set the new password and set the old password.
So far, the Software has helped 5000+ users overcome the issue of unlocking PST passwords from different corners of the world.
The Software has set Gold Standards to Resolve Scenarios like:
Case 1 – If someone has set a new password in MS Outlook and wants to upgrade their Outlook from an old edition to a new edition, but the PST file asks for a password. Users can use powerful and trustworthy software to unlock password-protected PST file. After removing the password permanently, users can easily professionally upgrade their MS Outlook edition.
Case 2– If you are looking for a technique to remove password from Unicode PST files, you can download the efficient software. It is compatible with Unicode and ANSI (American National Standards Institute) PST files.
Case 3– If you have several password protected PST files on your computer and you want to unlock them at once, you can use the automatic solution. The tool can add multiple PST files in the Software GUI to remove password from Outlook personal at one.
Check out this YouTube Video Tutorial Explaining – How to Remove / Set New PST Password
The Concluding Thoughts
In the above blog post, we have resolved the most asked Outlook query “how to unlock password protected PST files” or “how to unlock PST files password protected.” We have mentioned both the automatic and manual methods for user convenience. Now removing the password from a PST file permanently is just a task of few clicks.