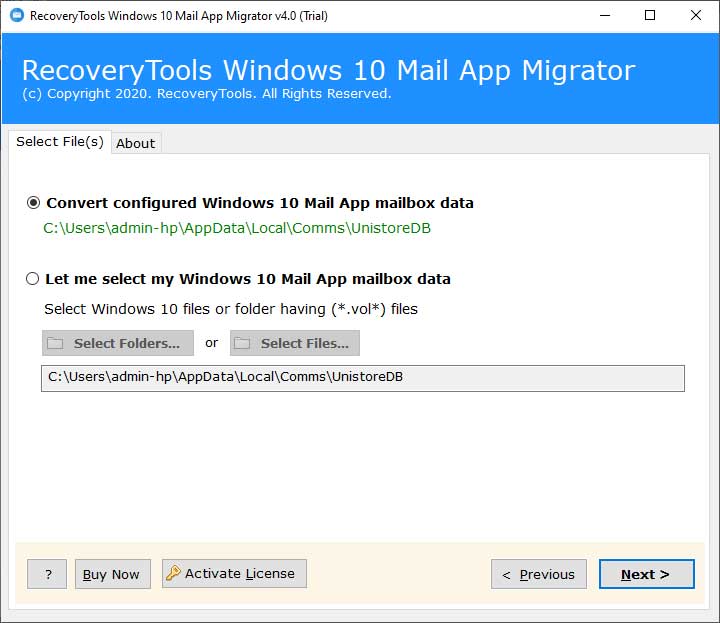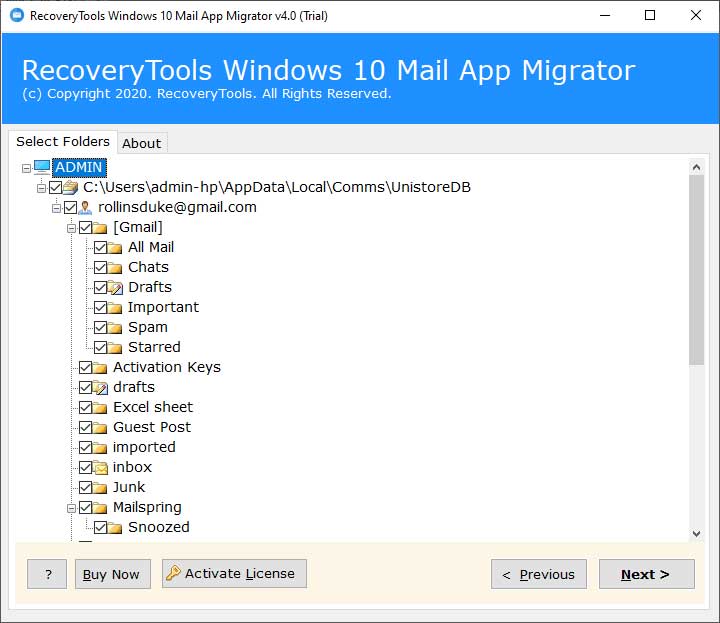How to Transfer Windows 10 Mail to New Computer?

Summary: Are you upgrading your computer machine or intending to switch to a new computer, and worrying about your old Windows 10 mail app emails? If yes, then this blog post will help you transfer Windows 10 mail to new computer. Here, we will elaborate on a step-by-step method to move Windows 10 mail messages to another PC.
Nowadays, it’s uncommon to see Microsoft’s Outlook email client on anything aside from a devoted office machine. Who needs a costly application when you can manage all your correspondences by using a local program? Yes, Microsoft incorporates a free email program with all copies of Windows 10. It’s called… Windows 10 Mail App.
Like in many of Microsoft’s inherent applications, the Mail App is entirely fundamental. You can always move Windows 10 mail data if you have switched to a new computer and wish to transfer old email messages to the new one.
How to Transfer Windows 10 Mail to New Computer Directly?
To achieve this migration, you can use BitRecover Windows 10 Mail App, Backup Tool. It is an automated software that allows you to migrate email messages of the Windows 10 mail app to different file formats, webmail, and email clients. This tool features a high conversion rate and a streamlined Graphical User Interface for easy use.
Can You Do With Windows 10 Mail to New Computer Migration Tool?
The software automatically finds the configured Windows 10 mail app storage location, scans its nested folder structure for documents, and then permits to transfer of Windows 10 mail to a new computer in just a couple of mouse clicks.
Moreover, you don’t require to configure anything. The whole conversion process is simple, rapid, and secure.
Please Check the Software’s DEMO Version:
This Windows 10 mail-to-new computer migration software is a free-to-try application. You can easily take a free trial of this application by snapping on the green button given below. The demo version permits to the evaluation of all capabilities of the tool and its functions with few file limitations.
Step-by-Step to Transfer Windows 10 Mail to New Computer
This guide explains how to move emails from Windows 10 mail app to a new computer.
Step 1: Download and Run Windows 10 mail app on another computer software.
The setup process to install this application is pretty much standard. You will require to run the download setup file of this software, run it, and follow the steps of the setup processing. The installation will take a moment. Read all the guidelines given in the toolkit.
Step 2: Choose the Windows 10 Mail File/ Folder to Export
As soon as you run this application to transfer Windows 10 mail to new computer, the program will attempt to detect where your Windows 10 mail store email data is stored:
C:\Users\Admin\Appdata\Local\Comms\UnistoreDB
Notice that the source folder already shows the path to Windows 10 mail folder that the tool has detected automatically.
However, if you wish to choose the files or folders manually, then you can choose the Select Folder or Select Files options. Browse for a file or folder which you want to transfer to a new computer, and click the Open button.
Step 3: Scan the selected data for conversion
The software will start scanning the specified Windows 10 mail messages which you can possibly transfer to a new computer.
Step 4: Choose the email converting mode
Select how you want to transfer Windows 10 mail to new computer. You may have used Windows 10 mail app on your work computer and now wish to move emails to Outlook 2019 on your home PC. Choose any required saving option like PST.
Step 5: Enter a Destination Location
Now, choose a location on your PC where you wish to save the exported Windows 10 emails.
Step 6: Start Conversion!
Hit on the Next button to start transferring Windows 10 mail to new computer.
Step 7: Wait while the migration is in progress
The move of Windows 10 mail messages to another computer process is running. Wait for a few moments. The pro version of this software makes it possible to convert even large volumes of messages in just a few minutes.
Now, insert a pen drive and copy all messages to a new computer.
Advanced Features & Benefits of the Software
High-Performance Email Migration: This software transfers thousands of Windows 10 mail messages to a new computer in a few minutes.
Keeps Intact All Email Attributes: Preserves all email attributes such as Windows 10 mail app email messages, Images embedded to email text, Attachments documents, Text formatting, Hyperlinks, and Mail headers (From, To, Subject, To, Cc, Bcc, Sender).
Batch Conversion-: The software is capable enough to transfer emails from Windows 10 Mail to a new computer in batch mode. So, one can migrate the bulk of Windows 10 messages in a single round of processing.
Many Saving Formats: This application offers numerous saving formats that you can utilize to move emails to new computer. You can save emails in PST, MSG, EML, EMLX, TXT, MBOX, HTML, MHT, XPS, RTF, DOC, vCard, CSV, PDF, NSF, OLM, TGZ, Microsoft Outlook, Apple Mail, Windows Live Mail, Mozilla Thunderbird, Mac Outlook, Zimbra Desktop, IBM Notes, and SeaMonkey.
Data Filter Options: Users can apply the data filter options to selectively move emails from the Windows 10 mail app to a new PC.
Frequently Asked Queries
Q1: How to transfer Windows 10 mail to new computer?
- Run the software to transfer Windows 10 mail to a new PC.
- Choose Windows 10 mail files manually or automatically
- Enable desired Windows 10 messages for conversion
- Select any saving option and enter a destination location
- Begin to move emails from Windows 10 mail to the new computer.
Q2: Does this software allows you to move off Windows 10 mail message to another account?
Yes, the software gives the option to migrate emails from Windows 10 to other email accounts too.
Let’s Conclude
In this conclusion, you can see that this process to transfer Windows 10 mail to new computer is quite simple. Yes, you can swiftly move files from Windows 10 mail app to a new PC with the suggested solution.
So, don’t waste your time anymore! Download the Windows 10 mail app to new computer tool and export all emails and associated attachments to another PC. It is the easiest and fastest way to say goodbye to your old Windows 10 mail app.