Convert TIFF to JPG Without Losing Quality on Mac and Windows – Easy Solutions

Summary: Are you tired of searching how to convert TIFF to JPG? No worries, if you want to know the simple methods to instantly change TIFF to JPG, then we are going to provide you with an in-depth step-by-step guide. Here we will get to know how to convert TIFF to jpeg manually and use an advanced TIFF to JPG converter. Let’s begin…
Every image format is for a different purpose – both TIFF and JPEG are the popular file formats. However, On top of all the image formats, JPG is the most widely used and compatible format in comparison to TIFF files that are easy to share and streamlines workflows.
So let’s start reading this information guide to learn how to convert TIFF to JPG online on both Mac and Windows using Manual methods and the tool TIFF to JPG converter. But first we need to understand these two file formats first.
How to Convert TIFF to JPG in Quick Steps?
Follow these steps to change TIFF to JPG:
- TIFF to JPG download tool and Open.
- Choose .tiff files or folders.
- Select required TIFF images for conversion.
- Pick JPG as a file saving option.
- Enter destination path and convert TIFF to JPG on Mac or Windows.
Brief of TIFF and JPG Image File Formats
TIFF stands for Tagged Image File Format and JPG stands for Joint Photographic Experts Group. Both of the formats are important image formats, however it totally depends on the situation and need. TIFF files are considered to be the safest file formats for images, that is why it supports a very few platforms.
On the other hand, JPG files are the most common image formats which are easy to view, open and share. Still there are several reasons for which a user tries to convert TIFF to JPG. So before we begin, let’s take a look at why users like to change TIFF to JPG.
Why Convert TIFF to JPG?
- TIFF files are not rarely compatible, JPG files are universally supported.
- Another reason to convert TIFF to jpeg, TIFF files are tough to share and JPG ensures easy sharing.
- JPG files can be displayed on various devices and platforms but TIFF files can not.
- TIFF has expressive file size, however, JPG files are smaller in size.
How to Change TIFF to JPG in Windows?
To initiate the manual method to convert TIFF to JPG in windows you need to have Adobe photoshop installed in your computer. If already installed, follow the steps give below:
- Go to the TIFF file on your computer and Right Click on it.
- From the Dialogue box, click on Open with option and Choose Adobe Photoshop.
- Once the TIFF file is opened in Adobe Photoshop, go to the File Menu and click Save As option.
- From the Save As option select JPG file format then specify a path.
- Hit Ok button to successfully convert TIFF to jpeg.
How to Convert TIFF to JPG on Mac Using Preview?
If you are a Mac user then you can use the the following manual steps to convert TIFF to JPG on mac:
- Simply open the Preview app on your Mac and go to File.
- Choose File and Hit the Export button.
- Select JPG as file type from the Format Pop-up menu. (In case you are unable to see the required file type then hold option and click format pop-up menu.)
- Type a File name, choose a Path and click Save to convert TIFF to JPEG on Mac.
Setbacks of Manual Method:
- The procedure to convert TIFF to JPG is different in Windows and Mac.
- These steps can convert only a single file at a time, for bulk conversion you need to repeat each step.
- These steps might decrease the quality of the images.
- It can be confusing for non-technical users.
- Manual method to change TIFF to JPG is lengthy and time-consuming.
Most Reliable Technique to Convert TIFF to JPG in Bulk
The best way to convert multiple TIFF files into JPG image formats is using a user-friendly batch TIFF to JPG converter. BitRecover TIFF Converter is the most widely used application by professionals. This provides a smooth process to convert TIFF to JPEG in a hassle free way without confusing users. The best thing is users can convert a large number of TIFF files in any format they want in just a few minutes. Whether you are a Windows or Mac user, this TIFF to JPG converter works on both. To know more about the application, visit the site or read the features given at the bottom of the article.
This multipurpose batch TIFF to JPG converter is well suited to convert multiple TIFF to JPG images at once.
Similar product ~ BitRecover TIFF Splitter
Steps to Convert TIFF to JPG in Batch?
1. First of all, download the TIFF to JPG download the tool and run it properly on your Windows or Mac machine.
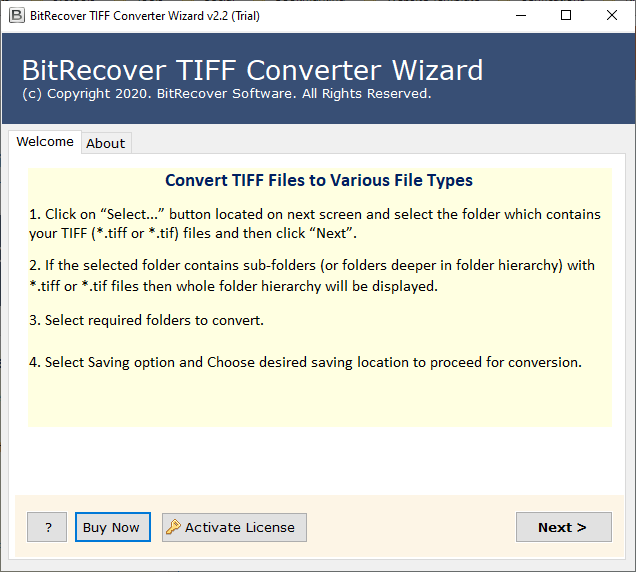
2. Then, there will be two options to import TIFF files into the software panel i.e. Select files/ Select folder option.
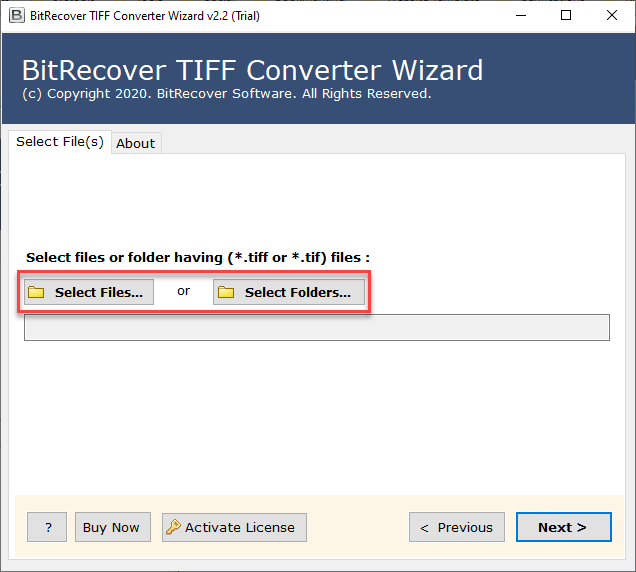
3. Thereafter, select the .tiff file folders from your database to change TIFF to JPG.
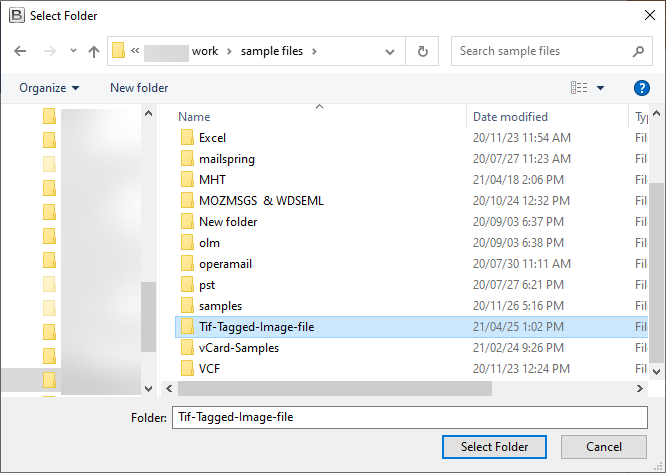
4. Now, the software panel will show the selected folder path, click on the Next tab, to choose single or multiple TIFF. In this way, you can batch convert TIFF to JPG.
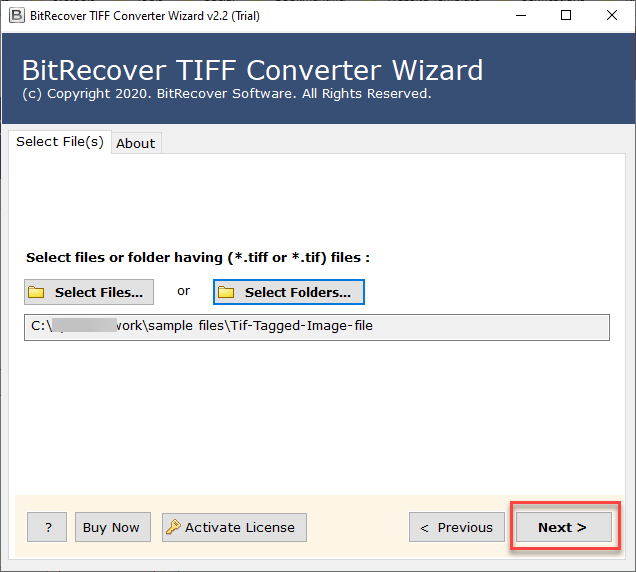
5. Enable all the checkboxes whose data you want to convert into JPG/ jpeg format.
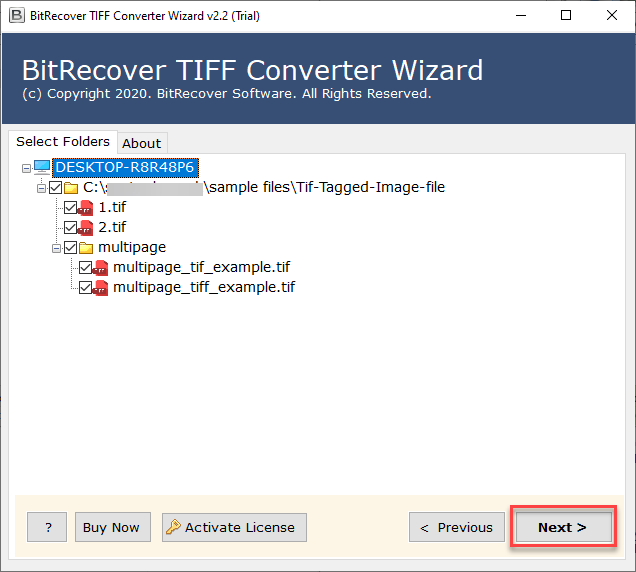
6. Thereafter, go to the saving options list and pick JPG as saving option.

7. After this, select a destination path for saving the resultant TIFF files to JPG format.

8. Lastly, press on the convert tab to extract TIFF to JPG format.

9. The software will give a completion message at the end of conversion.

10. Once you have accomplished to export TIFF images to JPG, the tool will automatically open the resultant folder containing the output.
Done! In this way, one can change TIFF to JPG files easily with the help of a bulk TIFF to JPG converter.
Highlighted Features of Software
- Batch convert TIFF files to JPG:- This automated software offers the option to you to change TIFF picture to JPG files in bulk. In this manner, one can convert multiple TIFF to JPG images in a few seconds.
- Dual options to choose data:- With this wizard, you can choose both a single or large number of TIFF images for converting into JPG/JPEG format. For this, you can pick either of option Select files or the Select folder option.
- Selective conversion of images:- Among various benefits of this utility, one more feature which makes it the most desired one to convert TIFF to JPG is its selective conversion feature.
- Freedom to choose destination path:- The software offers you a facility to choose any target file-saving path. You can also change the saving path by clicking on the browse icon.
- Create separate resultant JPG image:- While you convert TIFF to JPG, you can create the separate resultant file for each TIFF image. This means that if you have 100 TIFF images, then after conversion, the software will create 100 JPG files.
- Preserves the quality of the image:- The tool assures to maintain the quality of TIFF images throughout the conversion of TIFF to JPG. It preserves the image resolution perfectly.
Conclusion
In this blog post, we have described how to change a TIFF file to JPG format on both Mac and Windows using Manual method and Direct Solution. The suggested TIFF to JPG Converter is very user-friendly and permits to change TIFF to JPG with accurate details. It can be used by any technical or novice user.
Similar products ~

