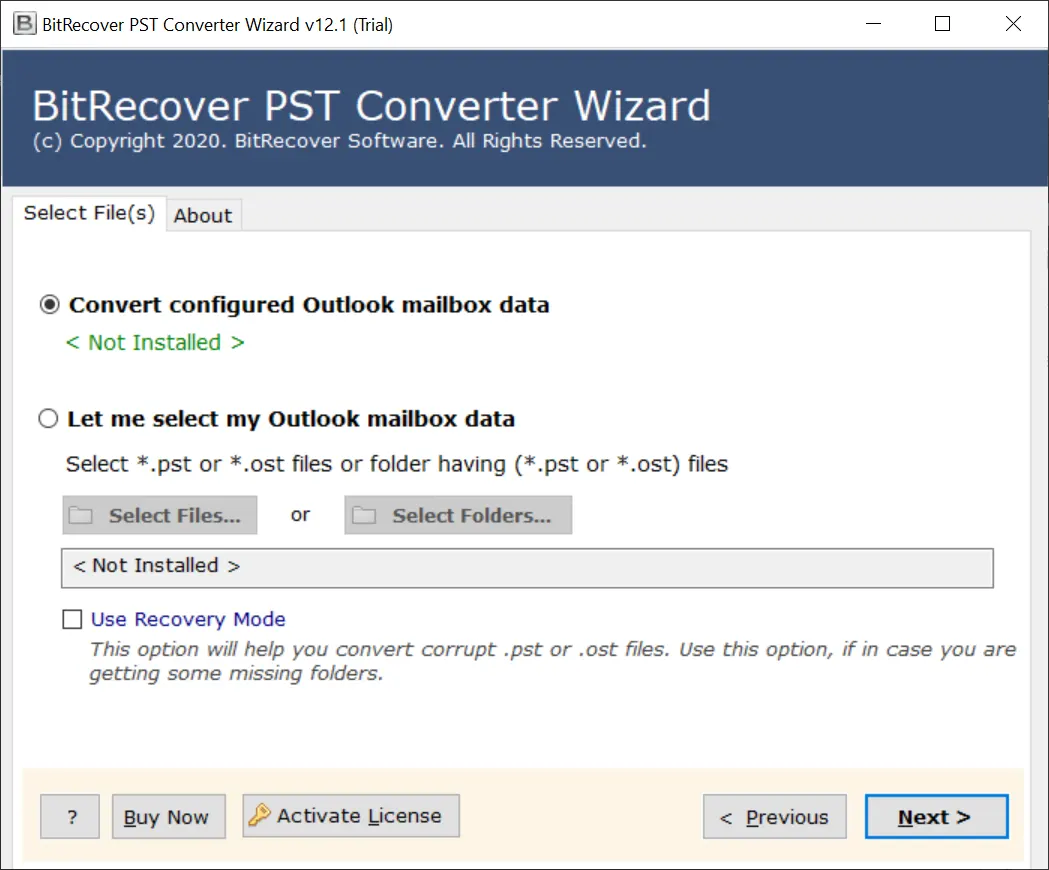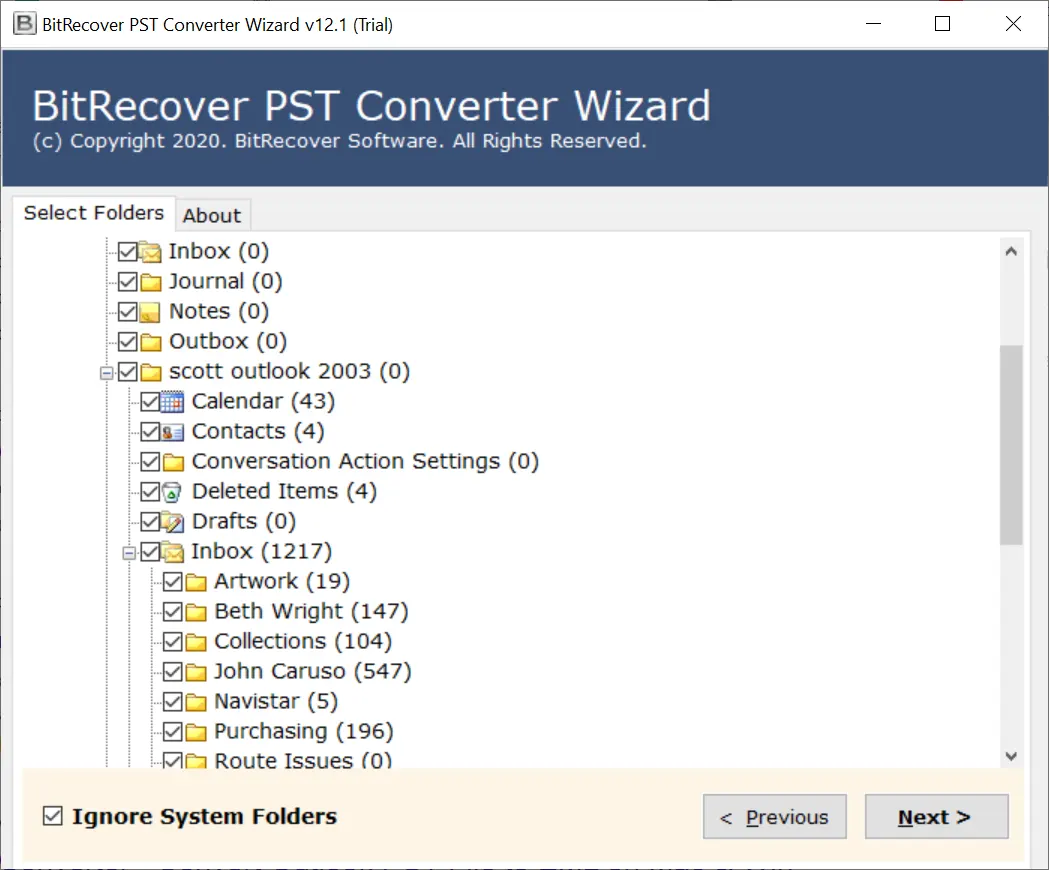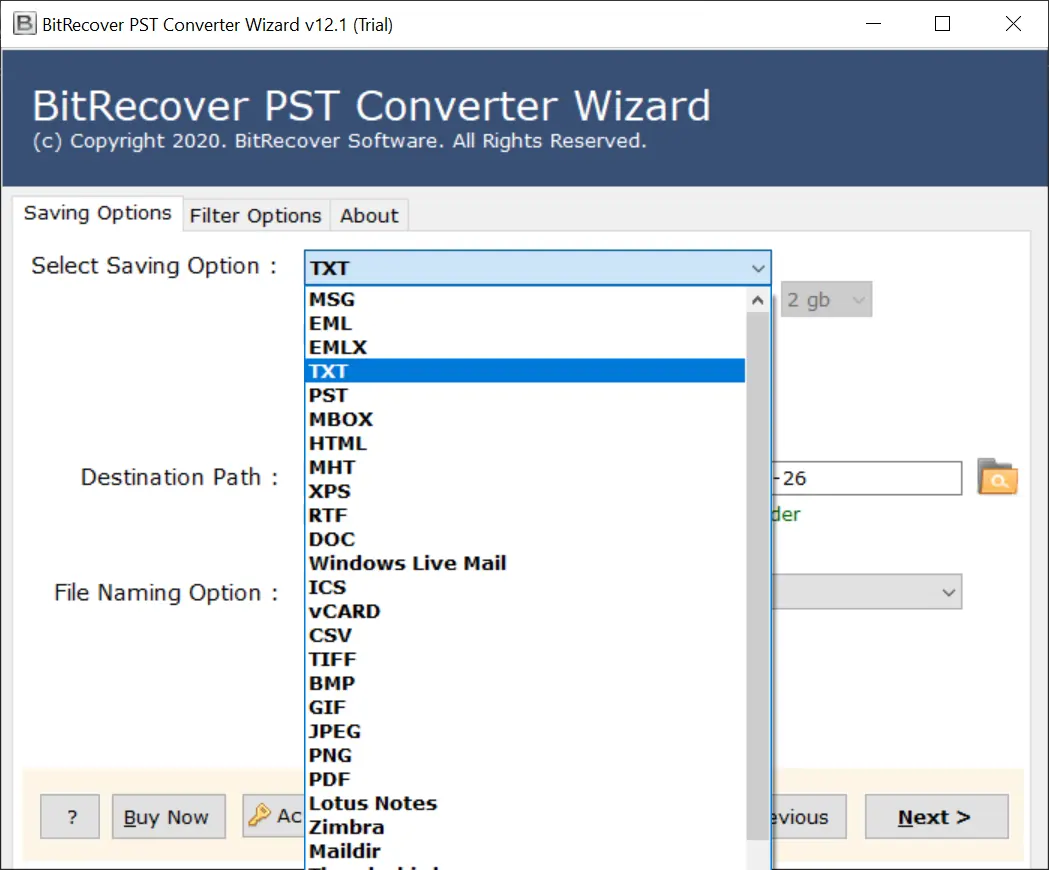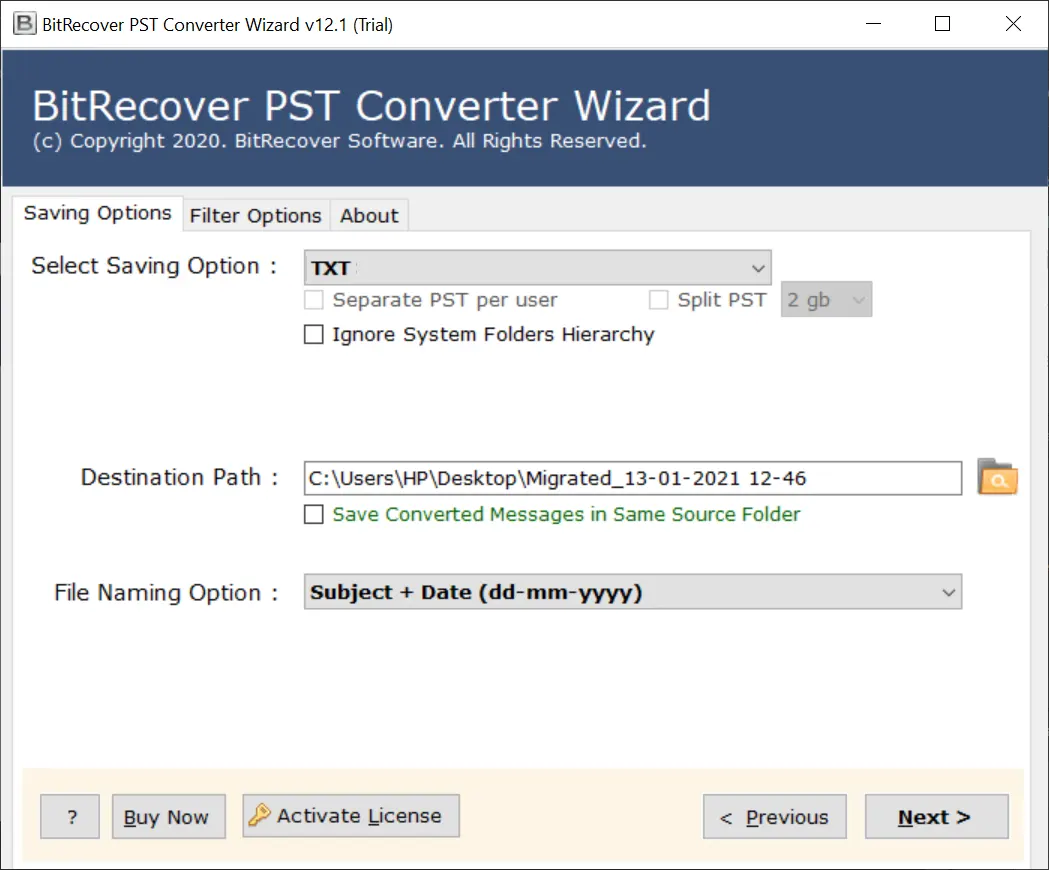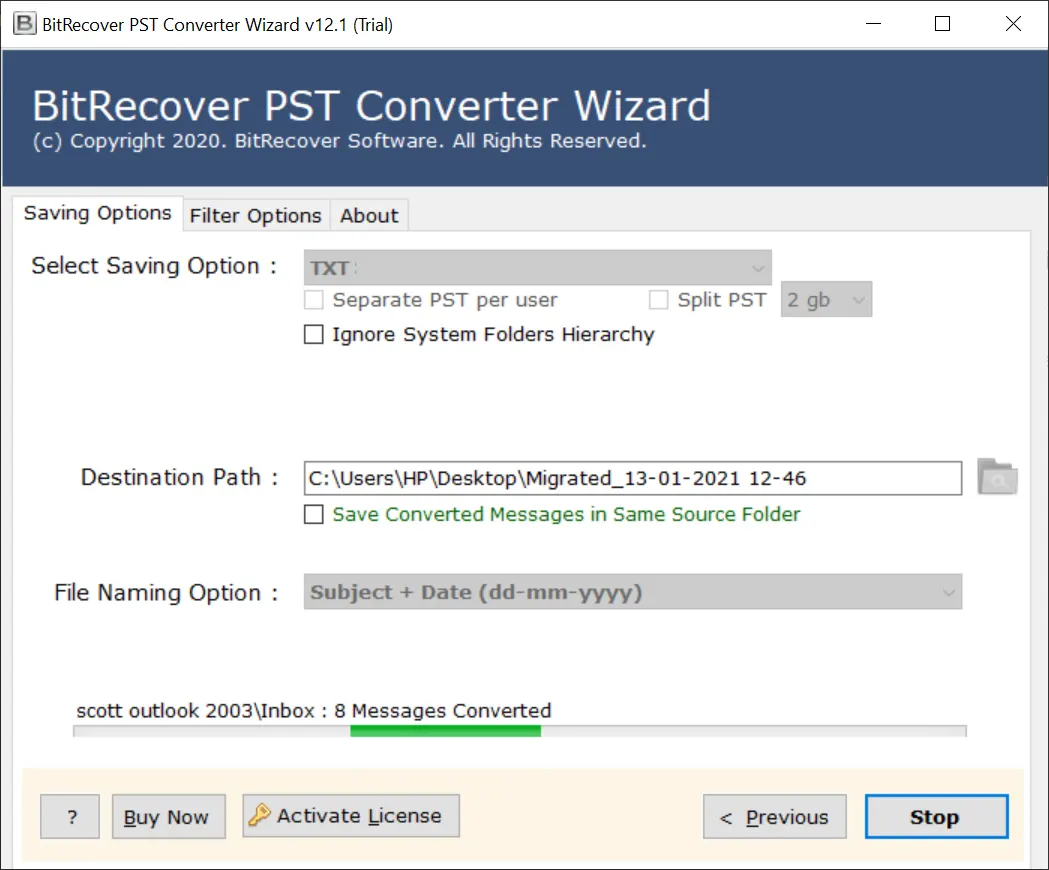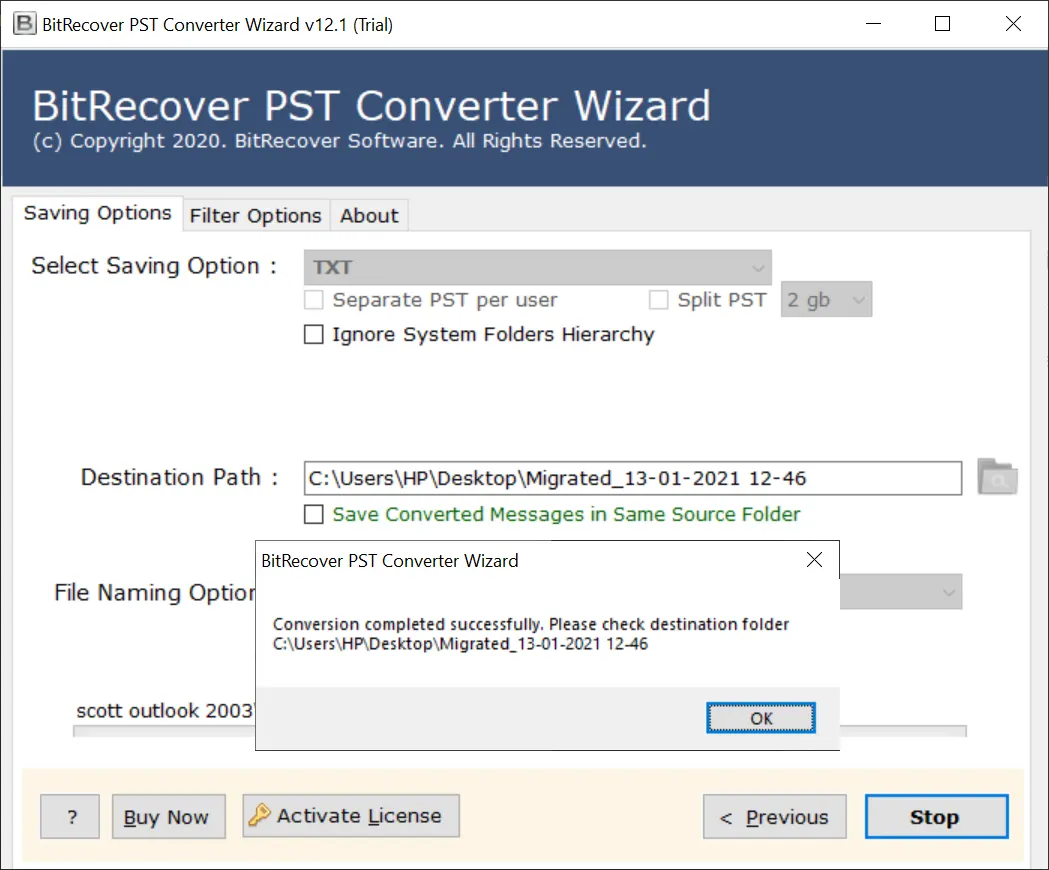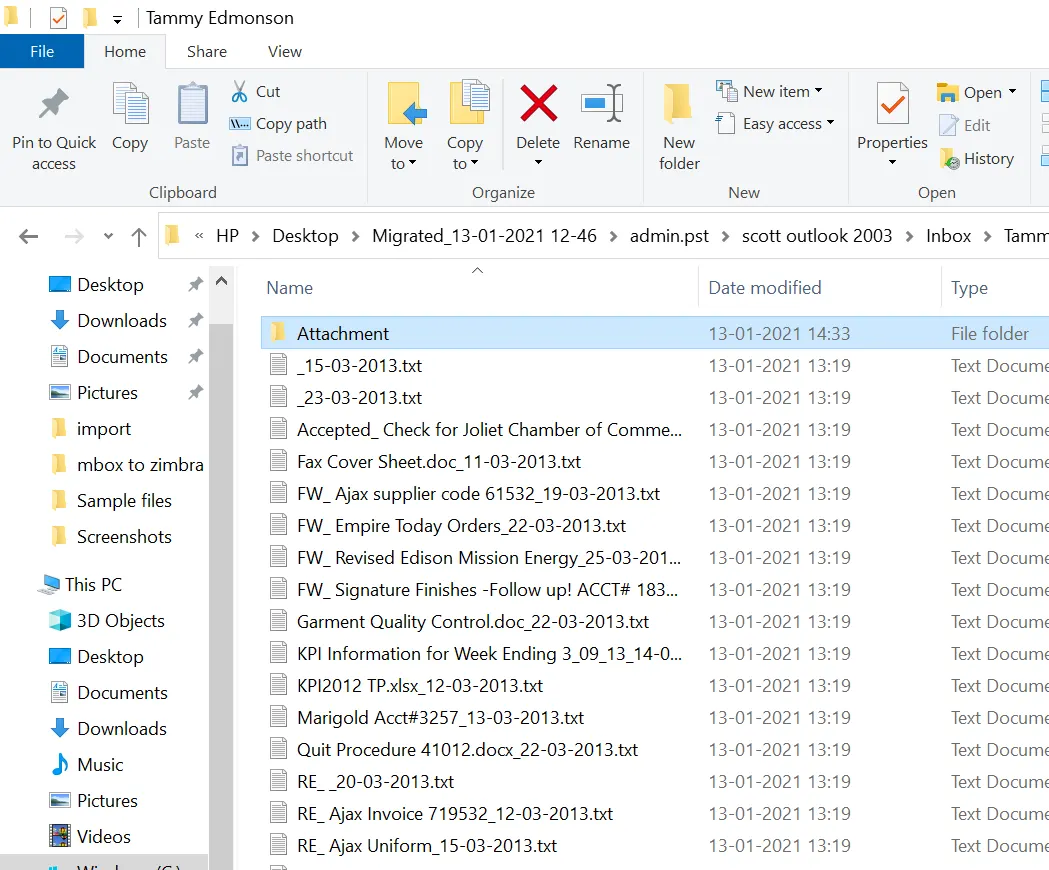How to Save Outlook Attachments to Folder Automatically?

Hey, are you looking for a way to save Outlook attachments to folder automatically on your desktop? If yes then here is the best and finest solution. Here we will recommend you top 2 solutions to move Outlook attachments to folder.
Emails are a great approach to remaining connected online. Attachments are also supported by email systems like Microsoft Outlook. Users should find this post helpful if users utilize Outlook as their email application and get attachments regularly. Because I am going to explain to you how to save Outlook attachments to folder on your desktop or another place on your machine instead of storing them in Outlook.
Note: If you want to remove the Outlook attachments permanently, then you should take help from BitRecover Outlook Attachment Remover Wizard.
2 Methods to Save All Outlook Attachments to a Folder
Some Reasons to Store Attachments on Desktop
- Sometimes users want to use Outlook attachments for legal needs so they may prefer to move Outlook attachments to folder.
- If you have stored attachments in a folder, they will be useful in the event of data damage.
- Users can use attachments from folder if Microsoft Outlook got crashed and is unable to start again.
- Users have the desire to be ensured to access attachments for future use in the absence of Outlook.
- The first benefit of moving attachments to folder is that their email storage will decrease.
#1 Professional Way to Save Outlook Attachments to Desktop
One of the best and most powerful tools is Outlook Attachment Extractor Tool to save Outlook attachments to a folder on your desktop. This software may easily move multiple Outlook attachments. This software has the most sophisticated and advanced level of features which helps in storing attachments easily.
How to Save Outlook Attachments to Folder Automatically?
- Start the suggested tool, if your Outlook email application is configured with a similar machine then click on “Convert Configured Outlook Mailbox Data“.
- If Outlook is not set up then you can choose files manually by clicking on “Select Files” or “Select Folders”.
- Now all Outlook folders will appear on the software’s panel, choose all required folders and click Next.
- Now choose TXT as a saving option to continue.
- Choose your desired location where you want to move attachments by browsing a folder.
- Now click on the Next icon to start the procedure and wait for a while it takes a few minutes.
- After the process is complete you will get the confirmation message.
- Ultimately, the folder will automatically open where you saved the file. Now see the attachments in a folder.
This software can move outlook attachments to a folder automatically. It supports all Outlook versions. So, without wasting time, click on the download button to get the software to move Outlook attachments to a folder on your desktop.
Why to Use This Software?
- One of the most useful features of this software is that it can quickly store Outlook attachments in the same original file formats, such as .xls, .txt, .jpg, .pst, .gif, .png, and file formats.
- With this tool attachments may be saved from an Outlook data file (*.ost or *.pst) to a folder.
- Also, this software provides users to “Use Recovery Mode” to save and move attachments from corrupted files.
- Save Outlook attachments to folders from every Microsoft Outlook edition i.e., Outlook 2021, 2019, 2016, 2013, 2010, 2007, & 2003.
- Move Outlook attachments from both ANSI & Unicode PST (Personal Storage Table) & OST (Offline Storage Table) files.
- This software allows users to store attachments at their desired location.
#2 Manual Way to Move Outlook Attachments to Folder
- Run the Microsoft Outlook email client on your pc.
- Select a folder from which you want to save attachments.
- Now scroll down the cursor, if the attachment icon appears then a particular email has attachments.
- Open Outlook email which has attachments.
- Select Outlook attachments and press the Save As button.
- Browse a destination path and select a folder to save attachments.
- Open the destination folder and get the resultant attachments.
Limitations of Manual Method
The manual method allows saving Outlook attachments to a folder one by one from each email. So, you will need to repeat the same process again and again if you want to download attachments from multiple emails in Outlook.
This is way considered a time-consuming method because first, it says to search for an email that has attachments and then moves outlook attachments to a folder.
Conclusion
Finally, as a tech specialist, I suggest the aforementioned automatic solution to save Outlook attachments to folder. Such a solution is not only for moving Outlook attachments. But it also has many sophisticated capabilities that Microsoft Outlook users would appreciate. We have only covered one feature of the tool. This tool provides a free demo version with technical assistance.