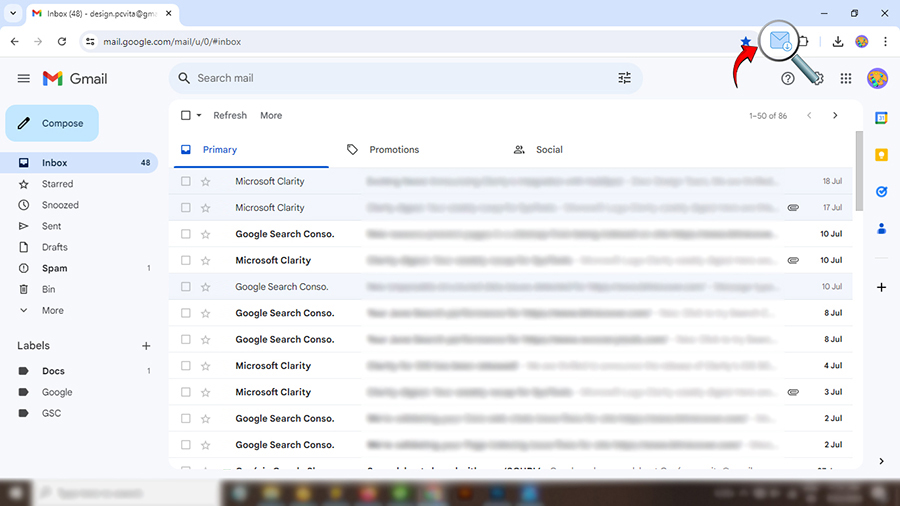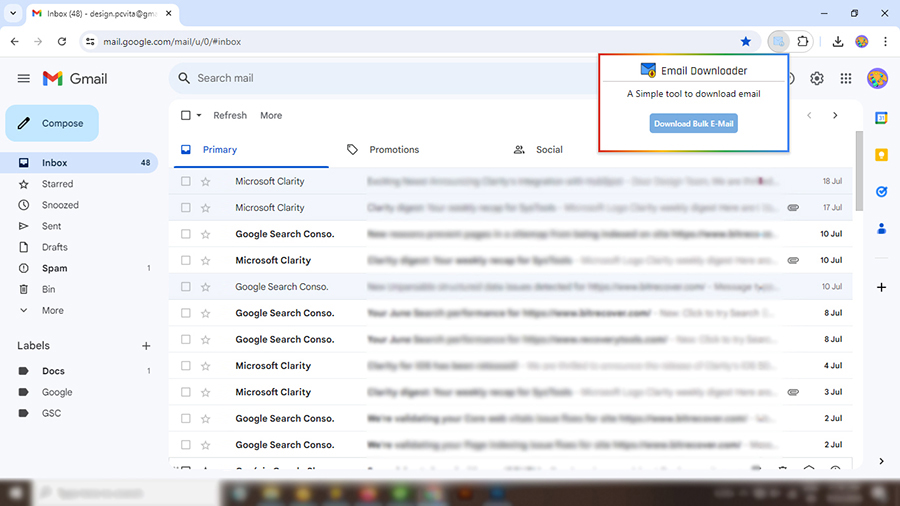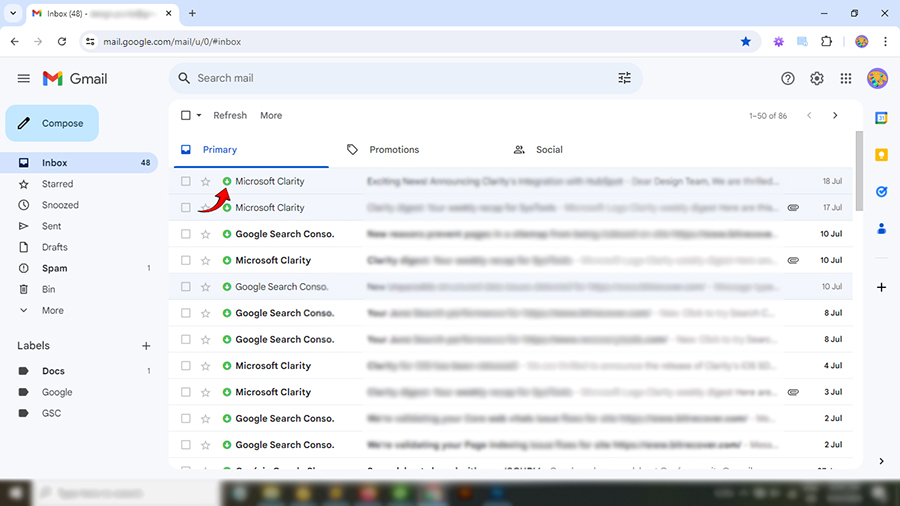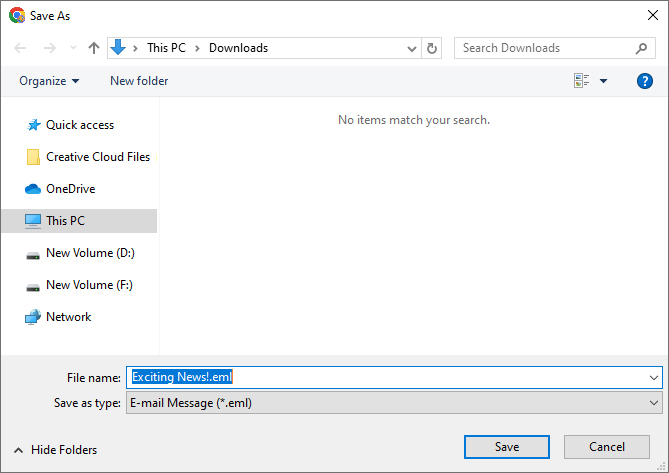How to Save Gmail Emails Offline on Android Phone?


User Concern: Gmail now allows you to work in offline mode. However, after choosing the offline mail option, all of my Gmail IDs are no longer visible in my Gmail account. I’m not sure what I’m doing wrong. So, please tell me which method is best to save Gmail emails offline.
As we all know, Gmail is a free service provided by Google. Gmail gives more facilities to work smoothly. So they also launched an offline mode option to save Gmail emails offline.
But I have noticed that many users face many problems while using this feature. So, before using this feature, one needs to understand what kind of preparation is required to work on it.
If you want to print Gmail emails in PDF format, then use the Google Takeout converter option. It is also a free service provided by Google to download all Gmail data for offline viewing.
Here, we will show two methods to save emails from a Gmail account for offline use. But our first priority is to solve our users’ problems. Let’s start the discussion about the above query.
Requirements to Store Gmail Emails Offline
Let’s quickly go through the reasons why this procedure is necessary for users. This can help users understand the severity of the operation.
- Internet Free Access: There is no need for the Internet if users have their database files stored on their local devices. Users can utilize their data without any internet connection.
- Ease of Data Restoration: Data recovery becomes easy if users have a copy of the data in their local system rather than the Cloud. It makes the entire task much easier.
- Free from Network Errors: If there are any network errors & glitches, users can avoid them with offline files. Also, it acts as a backup for emergency uses as well.
- Restricted Access from Google Cloud: If users are restricted from Cloud, they can still access their Gmail emails if saved in their system.
4 Steps to Save Emails from Gmail Offline For Free
- Firstly add the free Chrome extension to browser for Gmail Message Backup.
- Now, see the Gmail Message Backup plugin on your Chrome browser.
- After that, log in to your Gmail account to see the download button.
- Lastly, click on download button to take Gmail message backup.
Note: This Chrome Plugin for Gmail message backup starts to download Google email account data to your computer and save them locally into the download folder on your pc.
How to Store Gmail Emails Offline? Manual Solution
Now, let’s quickly go through the manual solution first. However, we are sure that there must be confusion in this method. For users. There are a couple more manual methods but those are even worse than this one.
- Open Gmail & then Login into your account to begin.
- Hit the Gear icon and Select “See all Settings” option in your account,
- Click the General tab, then Click on the “Offline” tab on the screen.
- In the Offline section, Click Checkbox and Enable Offline Mail option.
- Finally, Click on the Save Changes button to start saving emails offline.
Problem to Save Gmail Email Offline Manually
Gmail introduced a new feature to increase its popularity so that users can work easily. The offline option is also a part of the same. But there are some limitations to using this feature. It won’t work if you don’t follow these guidelines. Just have a look:
Multiple Gmail Accounts not visible
If you configure more than one Gmail account on the same browser. So, after enabling the offline mail option, it shows your primary Gmail account. You have to enable the offline mail option in all Gmail accounts.
Both accounts must have the offline mode option enabled and both accounts must be signed-in before going offline.
Browser Limitations
This feature only works on the Google Chrome browser. If you use another browser such as Firefox, Edge, or Safari web browser, this will not work.
Hence, we launched the best utility to save all your Gmail messages offline to bypass the manual limitations. So BitRecover brings you a pro solution.
Yes, now saving the bulk of Gmail emails offline is a breeze.
Gmail Backup Tool is the accurate solution for you to save Google emails offline, export contacts from Gmail to Outlook, and many more.
Save Emails from Gmail Offline – Store Everything from Google Account
Frankly, there are no such trusted solutions that you can rely upon to store your Google data offline to local storage. Gone are the times when you have to convert Gmail emails with the standard workarounds.
But, if we talk about user satisfaction and reliability, then the BitRecover software is leading everywhere.
Versions of Software
Demo version – It is free of cost and you can run it by snapping on this green button provided below. It will help you to save top 25 data items from your Google Gmail account.
Pro version – You can upgrade the license keys and buy this product for an unlimited saving of Gmail emails.
Now, follow these guidelines to save Gmail emails offline.
- Step-1. Download the software on your Windows machine.
- Step-2. After downloading and launching the software, the starting screen will be as shown in the screenshot.
- Step-3. Now, enter your Gmail login details such as Email Address and Password in the specified fields. Tap on the login button.
- Step-4. The software will load data from your Google account into the software panel. Enable the required emails folders which you want to save.
- Step-5. Now, choose PDF as saving option from the tool.
- Step-6. Pick a desired file naming option from the tool. It will enable you to achieve better email management.
- Step-7. If you want to sort some specific emails by date range, subject then this option “Use Advance settings for selective saving” option is very useful.
- Step-8. Pick a saving location for storing the downloaded Google account data.
- Step-9. The process to bulk save Gmail emails offline is running successfully.
- Step-10. Open the resultant location where your Gmail email is saved locally (offline) in PDF format.
Advantages of Automated Solution
- You can save Gmail emails offline without worrying about the file limitations.
- It permits you to bulk save emails from your Gmail account to your local system.
- It’s completely up to you for storing the Gmail emails on your storage device. The tool gives freedom to choose the destination location.
- Even if you are hassling to manage multiple Gmail accounts and want to save all Gmail email accounts offline together. Then, use the “Batch mode feature” of this application.
- It’s a smart utility as it never saves the credentials of your Gmail account.
- You can pause and resume the processing anywhere between the saving process.
- It offers you the option to selective choose Google data to save Gmail emails to flash drive.
Over to You
We hope, that you are satisfied with the solutions explained above.
However, we strongly recommend the automated approach as it will give you a hassle-free conversion. Moreover, you can save multiple Gmail email account emails simultaneously. That’s a bonus too!
So, now launch this software and save Gmail emails offline without any hurdles.
FAQs
Q-1. What’s the first preference of users?
Ans: Experienced users always go with the automated solution to save Gmail emails offline.
Q-2. How do I back up all my emails in Gmail? Manually or Automatically?
Ans: Based on the above data & user experiences, the manual solution is not an ideal match. Instead, an automated solution is what users need.
Q-3. How do I permanently save emails in Gmail?
Ans: Users can’t do this in bulk without Google Takeout or the above-mentioned tool. The software can help users save emails permanently from their Gmail account to the system.
Q-4. How can I learn to store Gmail emails offline step by step?
Ans: Watch this video to learn the detailed solution easily: