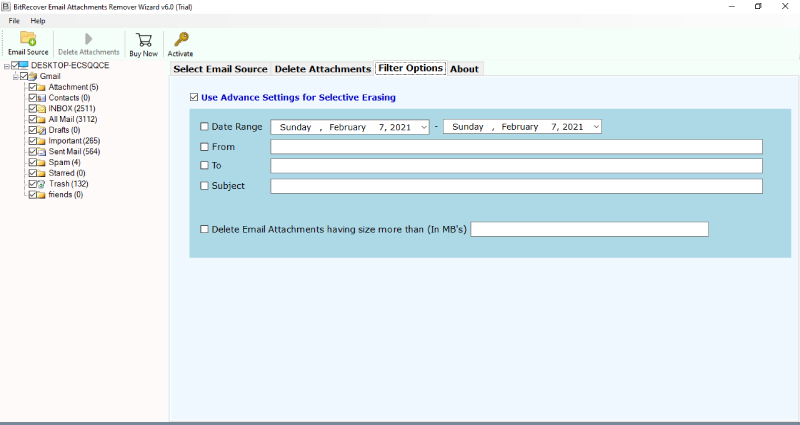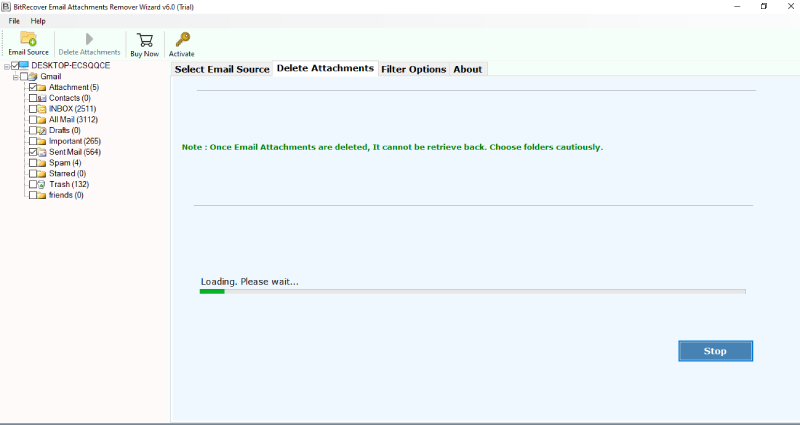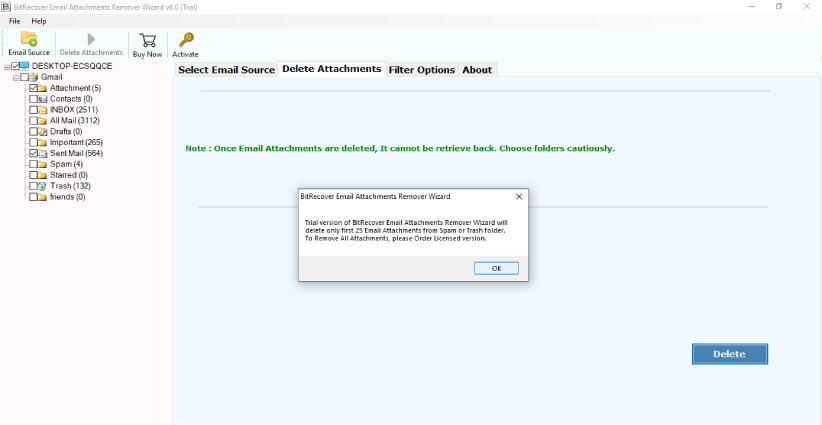How to Remove Attachments from Gmail without Deleting Email?

As per some statistics, by and large, around 306.4 billion email messages are sent or received in your email account. Investigate your email account. What’s your average number?
Well, if you discover your Gmail inbox is flooding with messages, don’t get bothered. You have probably sent and got various messages, and that too with attachments in the form of images, text files, spreadsheets, etc.
Gmail users get 15 GB of free cloud storage space through Google Drive, however, if you send and get an enormous volume of messages with attachments, you may discover your capacity limit floating around nothing.
Please note here that if you buy more storage from Google then there is no denying the fact that you will be paying for your free email. This is because you can’t remove large email attachments from Gmail which defeats the motive.
So, your smartest choice is to delete attachments from Gmail email. Not certain where to begin? We will guide you.
The Solution to Delete Attachments from Gmail Email
If you are willing to remove attachments from your Gmail emails without deleting the emails, then we have got you covered. The BitRecover Product, explained in this blog, is a hassle-free solution that allows you to remove attachments from various webmail services without deleting the original message. Download and launch the BitRecover Email Attachment Remover Wizard.
Steps to Remove Attachments from Gmail without Deleting Email
- Download and install the software on Windows OS.
- Select the Email Source and provide Credentials.
- Afterwards, the software will list all the Gmail folders.
- Select the required data & apply filters.
- Last click on delete to remove attachments from Google Mail.
How to Remove Large Attachments from Gmail?
Let’s understand in detail how you can remove large attachments from Gmail without deleting the original emails:
- First of all, download and install Gmail Attachment Remover on your Windows PC.
- Go to the email source list and choose the Gmail option.
- Then, enter the source Gmail account login credentials in the respective fields. Click the login button to continue.
- Thereafter, the software starts fetching all mailboxes from your source Gmail account.
- Enable the desired email folders from which you wish to remove email attachments.
- After this, select any Data Filter option if you want to selectively remove attachments from Gmail without deleting email.
- Then, click the Delete button. A warning message appears which says “Email messages once deleted can’t be retrieved back. Are you sure you want to continue”. Click on Yes to confirm it.
- Finally, the process to remove attachments from Gmail begins in the UI.
- Once this entire task finishes, you will get a completion message indicating that the trial version allows you to delete only the first 25 email attachments from the Spam or Trash folder. So, click the OK button to exit from there.
Some Specific Advantages of Gmail Attachment Remover
- Gmail Attachment Remover can remove large attachments from Gmail without deleting emails permanently.
- Users can remove attachments from any of the mailbox folders of the Gmail account.
- It allows users to remove multiple attachments from Gmail in a single attempt.
- The data filter option helps to selectively remove email attachments from Gmail.
- There are no file limitations to using this software.
- Gmail attachment remover supports all Windows OS – Windows 11, 10, 8.1, 8, 7, XP, Vista, etc.
- It has a user-friendly GUI so anyone can remove attachments from Gmail without deleting emails.
Frequently Asked Questions by Users
Q 1 – Can I remove attachments from Gmail without deleting emails that I got 1 year back?
A – Yes, you can choose the Advance settings for the Selective erasing option. This helps to delete attachments in Gmail without deleting email in a selective manner.
Q 2 – I have used 90% storage space located on my Gmail account. How can I remove attachments from Gmail without deleting emails?
A – Use the above-suggested solution in order to remove Gmail attachments by keeping the actual messages.
Q 3 – Does your software allow the deletion of multiple Gmail account attachments without deleting the message to which they are attached?
A – Yes, use this software to remove multiple Gmail account attachments without deleting messages. This is possible with the ‘Batch Mode’ option.
Q 4 – Can I use this software on my Windows Server 2022 machine?
A – Yes, it is compatible with all the latest Windows OS.
Q 5 – How to delete recent attachments in Gmail?
A – Enable the ‘Advanced Settings for Selective Erasing’ option. In the pop-up box, enter the ‘Date Range’ or any categorized data filter option for deleting recent attachments in Gmail.
Q 6 – My Gmail space is hogged up with giant attachment files that I have stored over the years. I don’t want to delete the actual email messages to which the attachments are embedded. In order to reclaim the space, how can I delete large attachments in Gmail without deleting the message?
A – For this, navigate to the ‘Use Advanced Settings for Selective erasing’ feature and enable the ‘Delete Email Attachments having size more than’ option in the suggested utility.
Over to You
If you are using Gmail since it was launched in 2004, then definitely you may be running out of storage space. The major reason behind this could be a huge number of large-sized email attachments. So, the best and most smart move should be to remove unwanted attachments from your Gmail account. In this blog post, we have described a perfect solution to remove attachments from Gmail without deleting email. In this way, you can keep the email message and can get rid of unnecessary attachments that you have got or sent. Stay tuned to our blog page for more such innovative products.