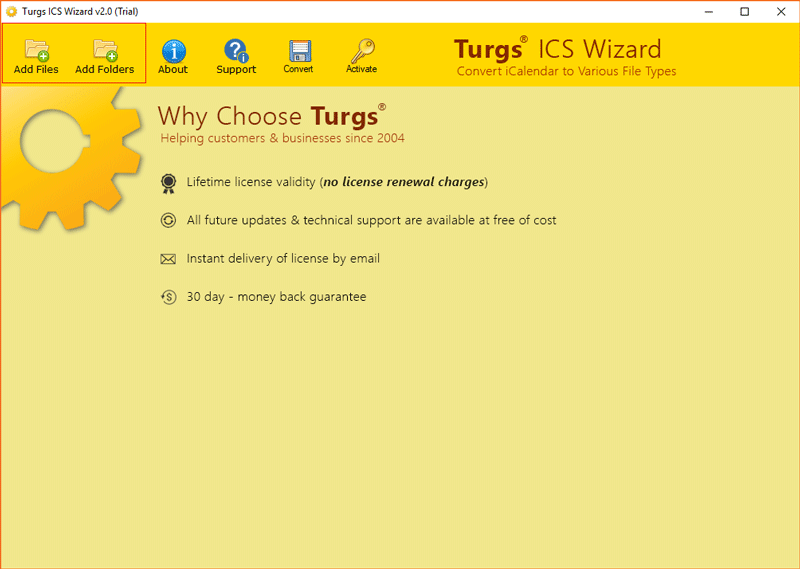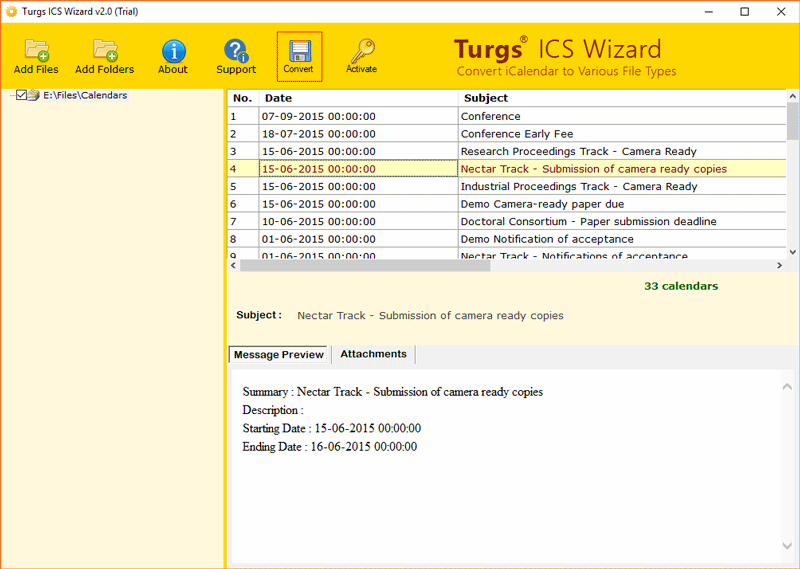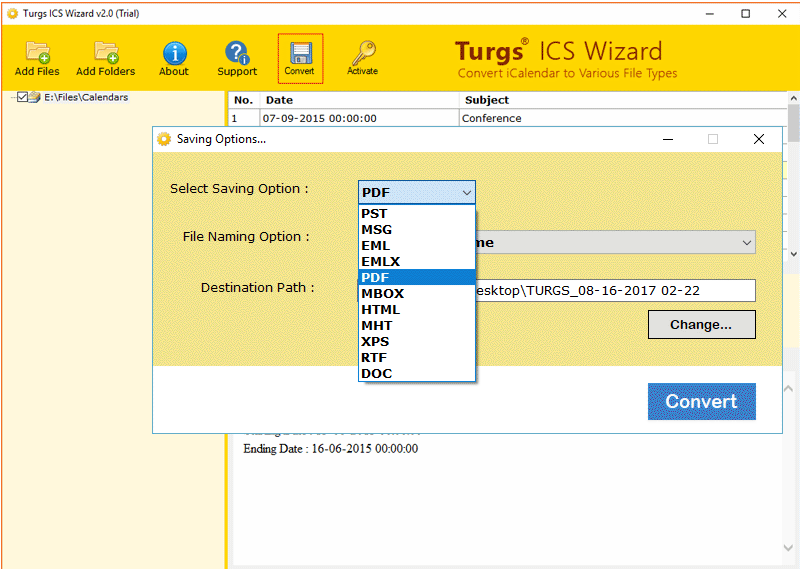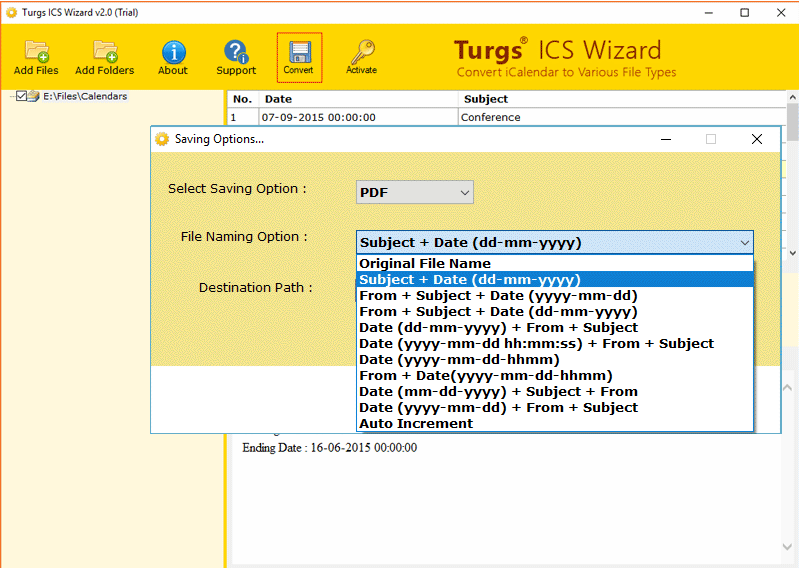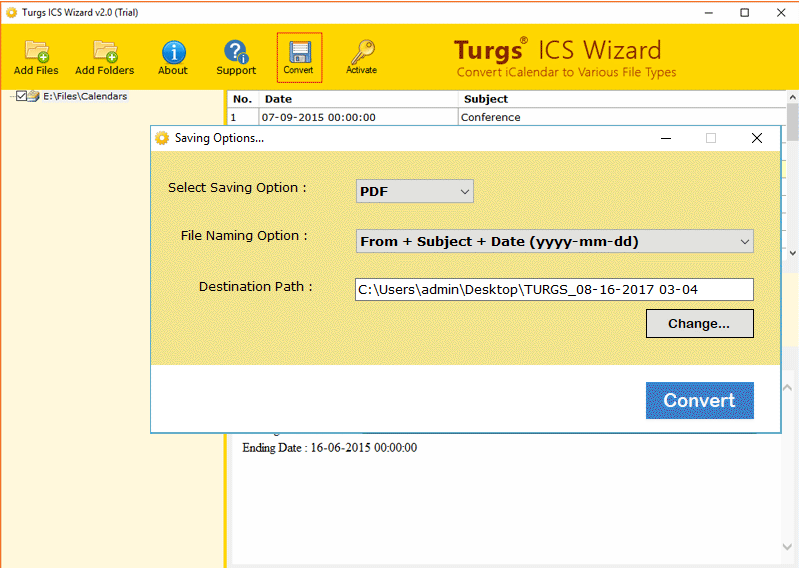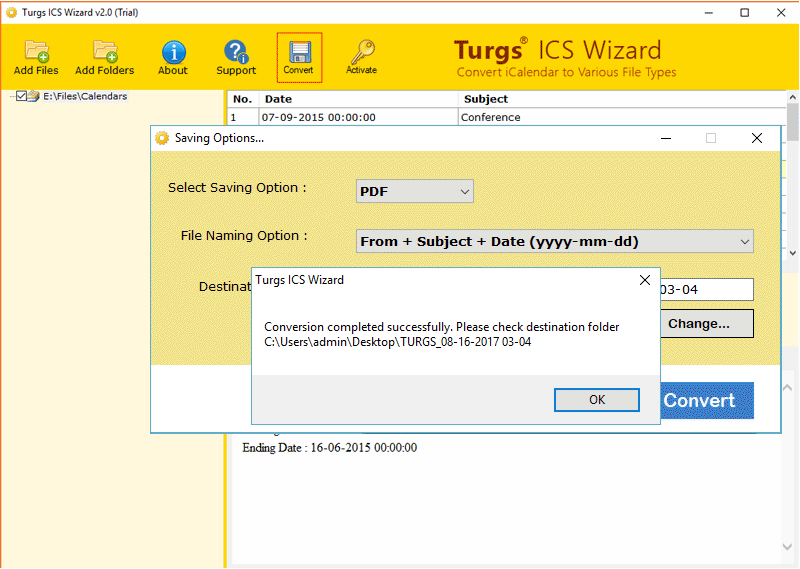How to Print Google Calendar with Details? Best 5 Methods

Published: May 28th, 2024 • 5 Min Read
In today’s world we need to keep track of important days, appointments, tasks, events and other details. And for that purpose, we prefer to use digital calendars.
One of the most famous digital calendars is Google Calendar. It is a free service that helps users, businesses and professionals to manage time, schedule calendar and coordinate events with others.
Through Google calendar, users can create, edit and share events and organize schedules by days, weeks, months and years. Moreover, it offers a wide range of features such as users can also set reminders and notifications of important events, etc.
So now you know how beneficial and useful, Google Calendar is! Next we will simplify how to print Google Calendar with all details by day, week, month and specific dates, step-by-step with just 5 simple ways. But first let’s have an overview of the reasons behind this purpose.
Why Print Google Calendar?
- Allows you to access schedules offline, even when you are not connected to the internet through any device.
- Printing serves as a backup of important events in case of data loss.
- If you save Google calendar as PDF you can use it for legal purposes.
- Can be shared across any platform with anyone, even with the person who does not use google calendar.
How to Print Google Calendar with Details?
In the following, we have provided 5 easy solutions for printing Google calendar with event details, schedules and tasks. Check the methods and implement the one suits best for you.
#1 Print Google Calendar with Specific Date Range
- Open Google calendar.
- Click on the gear icon (Settings).
- Choose the Print Option from the menu.
- Now from Print Preview, select specific print date range.
- After selecting the start and end date, Choose other printing options, such as view, font size, orientation, color and style, etc.
- At the end, click on the Print button and save in on your computer.
#2 Print Google Calendar by Day, Week, Month, Year or 4 Days
- Open Google Calendar, and login to your account to print Google Calendar with details.
- From the Google calendar interface click on the drop down button from the right hand side to open the menu.
- After the menu opens, select Day, Week, Month, or Year, 4 days, any of them you want.
- Click on Settings and choose the Print option.
- Use printing features and Click Print button.
#3 How to Print Google Calendar Schedule and Events?
- From Google calendar interface, open drop down menu from right hand side.
- Select Schedule option then close the menu.
- Again click on settings, Select Print to print Google Calendar with details.
- Use Printing features and hit the Print button.
#4 Print Google Calendar with Tasks
- Open your Google Calendar and Click on the Circled check icon from the right hand side of the screen.
- Check the My task box and open All Tasks.
- Click on the Three dots and Select Print list option.
- Specify Destination, Pages, Layout, Color, etc then click Print button.
#5 Advanced Way to Print Google Calendar with Details
BitRecover ICS to PDF Converter Software is great for converting lots of Google calendars to PDF at once. You don’t need Google calendar itself, just its profile data exported in ICS format for the conversion.
There’s a free trial version that lets you export up to 25 calendars from Google Calendar to PDF for free. So, try it out first to see how it works, and if you’re happy with it, you can upgrade to the pro version. The tool support all the platfroms from where you can print calendars. Such as you can print Teams calenders, Outlook calenda, Thunderbird calendar, etc.
Steps to Print Google Calendar with the Tool:
- Open the software and choose the dual option to Google Calendar folders.
- Pick the Google calendar required, then press Next.
- Save the Google calendar as a PDF, with or without attachments.
- Select how you want the files named for the PDFs.
- Choose where you want to save Google Calendar with details.
- Click “Convert” to start the conversion process.
- Once done, it’ll open the folder where the PDFs are saved.
Features of the Tool:
- This tool can print Google Calendar with details all at once.
- You can use it to pull out calendars from Google in different formats.
- It lets you pick a specific date range or subject to print Google calendars.
- You can choose to include or exclude attachments when printing.
- It can make PDFs in black and white if you need non-searchable files.
- You get various options for renaming PDFs to keep them organized.
Similar Articles: