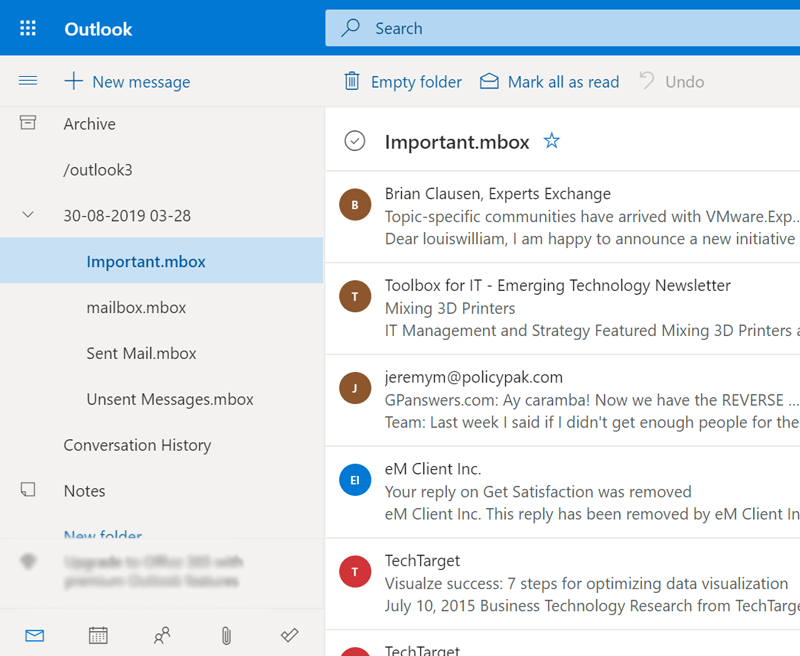How to Import MBOX into Outlook 365? Discussed

Nowadays numerous business professionals are looking for the easiest and most reliable ways to open MBOX file in Outlook 365 cloud-based email account. Today most businesses and corporates frequently shift from on-premises servers and email clients. This is because in the past few years, there has been a decent surge in the usage of cloud solutions as with it one can access their information from any place.
Also, cloud services offer updates automatically, decrease security hazards, provide more versatility, and limit information loss. Many on-premises email clients utilize the MBOX file format to store email messages such as Thunderbird, Apple Mail, etc. Hence, several users prefer to import MBOX to Office 365 account.
Note: Outlook 365 is a part of Microsoft 365 cloud-powered productivity platform. If you are using a desktop edition of Outlook client that is a part of MS Office Suite, then refer to this article to import MBOX to Outlook to avoid confusion.
Why Open MBOX File in Outlook 365 Cloud Account?
Growing Phase: When an individual working professional or business is in the growing phase then they wish to upgrade to Microsoft 365 trending productivity suite.
Access Anywhere: Microsoft 365 can be easily accessed from anywhere anytime using any device; however, internet connectivity is mandatory.
Security: Office 365 offers best-in-class security features which are enough compared to any MBOX supported desktop clients.
Email Management: Users upload MBOX to Office 365 to access all the current and old mailboxes under one specific account.
Use Across Devices: You can access your Office 365 account using any web browser, or you can download the Microsoft 365 App on Windows, Mac OS, Android, and iOS devices.
Efficient Workflow: Microsoft 365 is a productivity suite application which not only used for emails but also offers bundle of online applications.
Scalability: Scalability is the most important feature of the Microsoft 365 platform, so you can quickly upgrade and downgrade its subscription plan.
How to Migrate MBOX to Office 365 Free Manually?
Being a technical expert, I would like to suggest you use any MBOX-supported freeware email clients i.e. Thunderbird and Apple Mail. After that, you can configure your Office 365 account with mentioned email clients using IMAP email settings. Then, import MBOX file into supported email clients and then synch the MBOX file to get emails in the Outlook 365 account.
Let’s read the upcoming sections to open MBOX file in Outlook 365 on Windows and Mac. We are using Thunderbird and Apple Mail clients to do this task because these email clients are available free of cost.
#1 Import MBOX to Office 365 on Windows
Phase 1: Setup Office 365 Account on Thunderbird
- First, download and then install Thunderbird.
- Start Thunderbird and choose “Account Settings“.
- Then, select “Account Actions” >> “Add Mail Account” option.
- Put your Office 365 credentials and press “Continue“.
- Enable “IMAP” from available configurations and click “Done“.
Phase 2: Import MBOX into Thunderbird
- Choose “Local Folders” from Thunderbird and right-click.
- Then, select “ImportExportTools NG” >> “Import MBOX Files“.
- Choose the “Individual MBOX Files” option and browse the MBOX file.
- After that, select the MBOX file and tap the “Open” button.
- MBOX file imported under Thunderbird local folders.
- Right-click on “Imported MBOX” and choose “Move To“.
- Select configured Office 365 account > specific folder.
- Importing MBOX file to Outlook 365, please wait to finish.
Additional Tips:
- Don’t forget to enable IMAP while configuring the Office 365 account in Thunderbird.
- Also, add the ImportExportTools NG plugin in your Thunderbird to make the import option visible.
#2 Import MBOX to Outlook 365 on Mac
Stage 1: Configure Office 365 Account on Apple Mail
- Launch the Apple Mail client on your MacBook.
- After that, choose the “Mail” > “Add Account” option.
- Select a Mail account provider and press “Continue“.
- Type your Outlook 365 credentials and choose “Sign In“.
- Put Office 365 IMAP server details and hit “Sign In“.
- Enable the “Mail” app and click “Done” to finish the setup.
Stage 2: Import MBOX to Apple Mail and Sync
- Run the Apple Mail client on your Mac Machine.
- Next, select “File” > “Import Mailboxes” option.
- Enable the “Files in MBOX Format” option and click “Continue“.
- Select MBOX files from MacBook and tap “Continue“.
- See imported MBOX under the “On My Mac” Import folder.
- Then, right-click on imported MBOX and choose “Move To“.
- Select the recently configured Office 365 account folder and move.
- Wait for synchronization and log in to Office 365 to see imported data.
Drawbacks of Using Manual Methods
- Requires installing additional add-ons and MBOX-supported email clients.
- Manual mistakes coming with this solution can lead to data loss issues.
- Permits to open MBOX file in Outlook 365 one by one so not fit for business use.
- Technical knowledge is mandatory to perform the MBOX to Office 365 migration process.
Automated Tool to Open MBOX File in Outlook 365
MBOX converter is the best tool for users to perform this migration task. It can directly open MBOX file in Office 365 account along with attachments. The tool has Select Files & Select Folders options to add single/ multiple MBOX files. With this tool, users can migrate MBOX to Office 365 web-based account in batch without size limitations. Now, let’s discuss the working process of the software.
How to Import MBOX into Outlook 365? Steps
- Launch the MBOX to Office 365 migration tool on your computer and add MBOX files GUI.
- After that, mark the check option on the required checkbox for selecting the required folders. Then click on Next.
- Thereafter, select the Office 365 saving option from the given drop list.
- Now, enter the Office 365 account login credentials – login ID & Password.
- Click on the Convert button to start importing MBOX files to Microsoft 365.
- Now, users can view the resultant data in their Office 365 accounts.
MBOX to Office 365 Migration Tool Features & Capabilities
- With this application, users can directly open MBOX file in Outlook 365 account.
- The software allows its users to batch-upload MBOX to Office 365 accounts.
- Users can choose only the required MBOX folders to perform a selective MBOX to Office 365 migration process.
- It supports all MBOX-supported email clients i.e. Thunderbird, Apple Mail, Eudora Mail, Opera Mail, etc.
- The application allows you to import large MBOX files to Office 365 in-place archive or default quota space.
- I am admin option allows you to import MBOX to specific Microsoft 365 user accounts accordingly.
- Use advanced filter options to migrate selective mailboxes from MBOX to Office 365 web-based accounts.
Ending lines
Here, we have discussed how to open MBOX file in Outlook 365 (Microsoft 365). We have explained in detail both professional and manual methods. You can choose any of these solutions as per your need. But as said above manual method is time-consuming and there is a fear of data loss in this method. So, it’s better to use automated software.
Top Asked Questions and Answers
Q 1: How to import MBOX to Outlook 365 Mac?
- Setup Office 365 account in Apple Mail using IMAP.
- Then, import MBOX mailboxes into Apple Mail client.
- Right-click on imported MBOX and choose the Move To option.
- Select the Office 365 account folder to import MBOX file.
Q 2: Does the MBOX to Office 365 migration tool support Mac OS?
Yes, the MBOX to Office 365 migration tool supports all Mac as well as Windows OS versions.
Q 3: Can I use manual ways to open MBOX file in Outlook 365?
Yes, above we have discussed manual 2 methods to import MBOX to Outlook 365 for Windows and Mac OS users, choose accordingly.