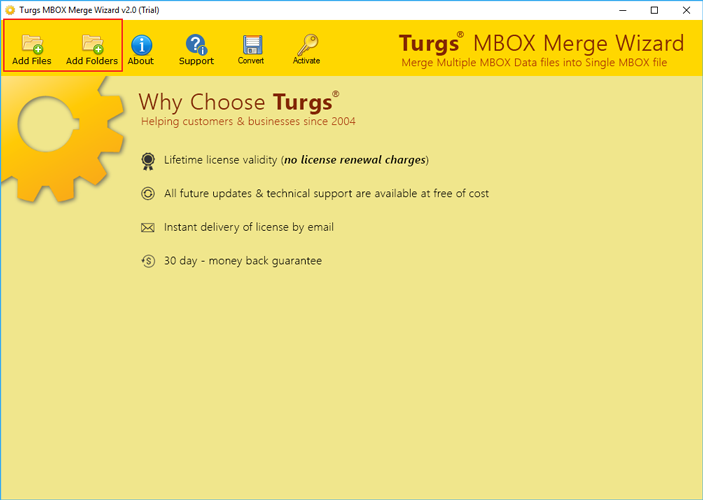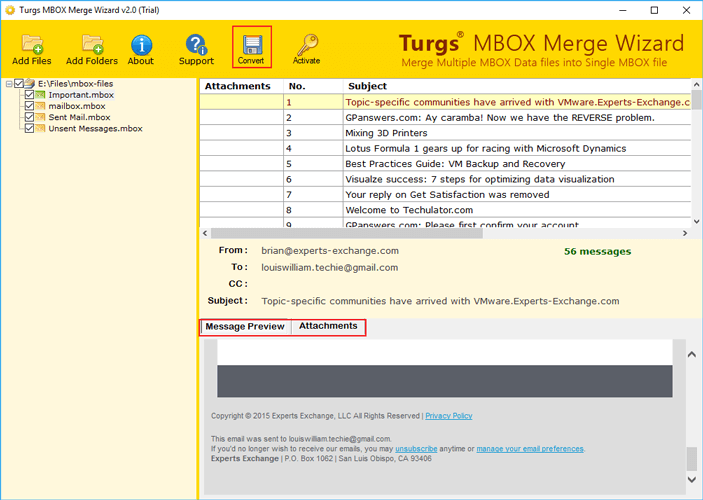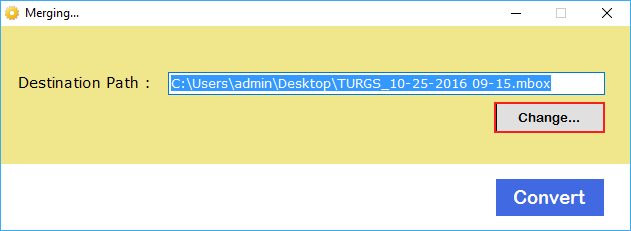Merge Google Takeout Files into a Single File: 2025 Guide

Published: April 2nd, 2025 • 5 Min Read
Do you need to discover how to merge Google Takeout files for better management? If yes, this technical guide will provide detailed solutions to overcome your conundrum. Google Takeout allows users to export their Google account data from its services like Gmail, Google Drive, Google Photos, and many more. However, the files exported from Google Takeout often come in chunks. Therefore, for a better management users are required to combine Google Takeout files into a single file.
Techy Pathway to Combine Google Takeout Files
As we have discussed in our introduction section Google Takeout allows to export data from various Google services. From all the services the most problematic scenario for merging takeout files is for Gmail and Google Contacts. Therefore, below we will explore manual step-by-step solutions to merge these files.
Merge Google Takeout Files of Gmail Using Windows CMD
- Initially, open the Windows command prompt interface using the search bar.
- Next, place all the Google takeout exported Gmail (MBOX) files in a single folder location.
- Now, from the command prompt go to the folder location where all Google Takeout (Gmail) files are located.
- Finally, write the command as copy /b *.mbox merged.mbox and press enter button.
Combine Google Takeout Files of Contacts Using Windows CMD
- First, relocate all the Google Contacts VCF files into a single folder.
- Next, press the Win+ R button to open the run dialogue box.
- Now, type cmd and hit the OK option to launch the command prompt on your system.
- Then, use the cd command to locate the folder location that has VCF files.
- Finally, run the command as copy /b *.vcf merged.vcf to merge Takeout exported Google Contacts files.
Merge Google Takeout Files of Gmail Using Expert Solution
If you are looking for a specialized solution to combine Google Takeout folders. Then you may use a specialized solution like BitRecover MBOX Merge Software. This utility provides independence to users to combine multiple Google Takeout Gmail files into a single file. Additionally, your combined Takeout file data formatting will remain intact. Now let us discuss the working procedure of this outstanding solution.
How to Combine Google Takeout Files for Gmail? Step-by-Step Guide
- Initially, download and install the Google Takeout Merge tool for Gmail on your desktop.
- Now, click on the Add Files or Add Folders option to load files to the utility dashboard.
- After that, enable the Google takeout Gmail files that need to be merged.
- Thereafter, click on the Convert button to combine the files into a single file.
- Lastly, choose the storage location for merged Google Takeout files and hit the Convert button.
Pro Solution to Merge Google Takeout Files of Calendars
For combining Google Takeout Calendars VCF files into a single file, you may go with an automated solution like BitRecover vCard Converter Tool. This is a feature-rich desktop-based offline utility to manage and convert vCard files. Users from non-tech backgrounds can use this utility to combine Google Takeout Calendar files into a single. Moreover, your original file formatting will remain intact. Now let us uncover how to use this future-sighted solution easily.
How to Combine Google Takeout Files for Calendars? Working Steps
- First, download and install the suggested Google Takeout Merge Tool for Calendars.
- Next, click on the Select Files or Select Folders option to load the files for merging.
- After that, enable the files from the folders that are required to combine into a single file.
- Thereafter, choose the saving option as vCard and enable the Merge vCard
- Lastly, choose the destination location and hit the convert option to merge Google Takeout Calendars files into a single file.
What to Choose Manual Vs Professional Google Takeout Merge Tool
| Criteria | CMD Approach | Professional Google Takeout Merge Tool |
| Speed | Slow | Fast |
| Formatting | Might be lost after merging | Preserved after merging |
| Technical Expertise Required | Required | Not Required |
| Automation | No | Yes |
| Best For | Tech Savy uses handling small dataset | Any type of user, handling large datasets. |
Final Observations
In conclusion, the above blog is on the topic of how to Merge Google Takeout Files into a single file. We have started our discussion by describing the technical DIY techniques available to overcome the problem. However, this approach might not be suitable for many users and these DIY ways have their challenges. Therefore, we have described the expert solutions to overcome those challenges along with the working steps. Finally, we have seen a detailed comparison of DIY vs automated ways based on a few user-centric criteria.