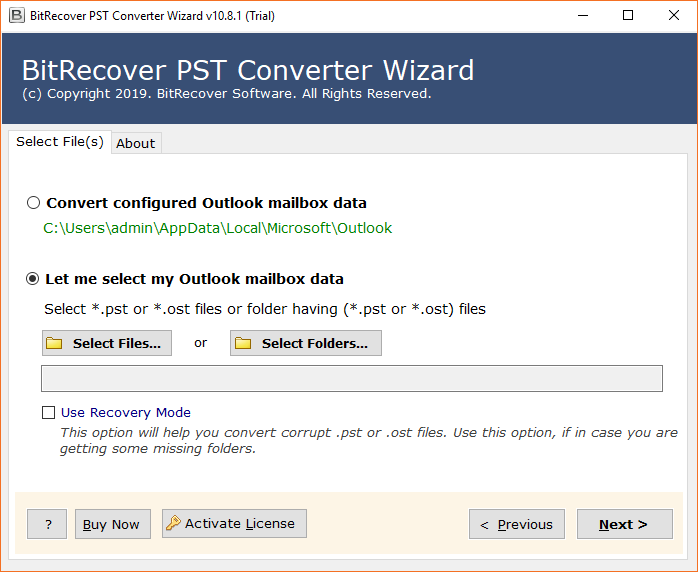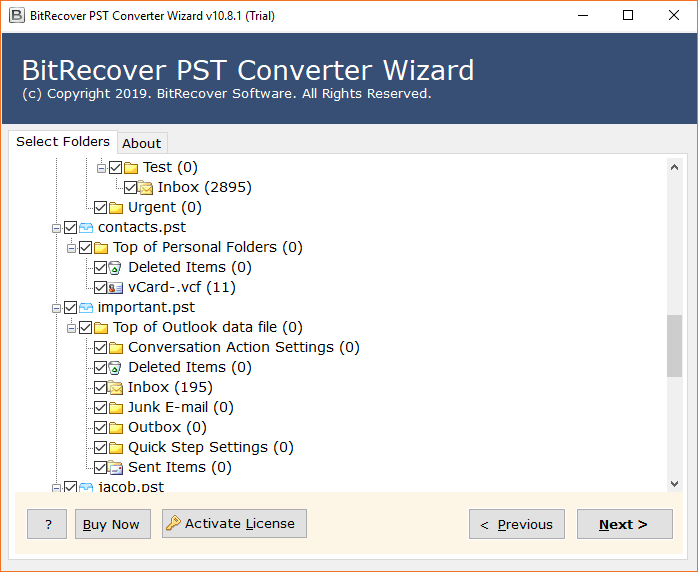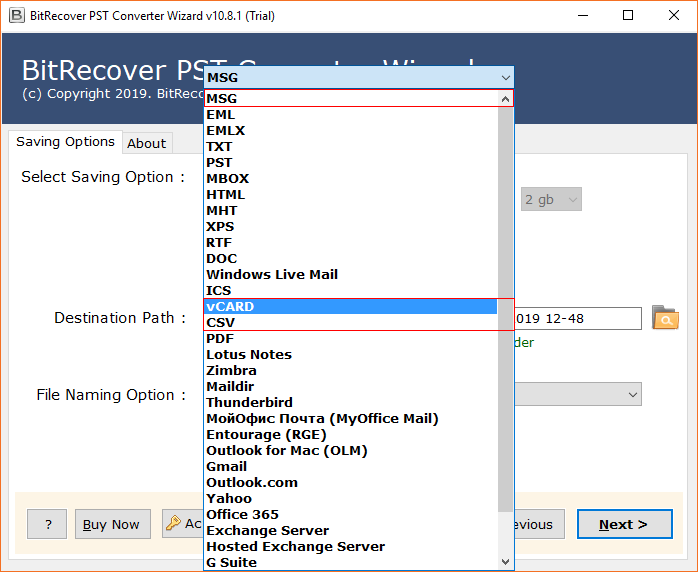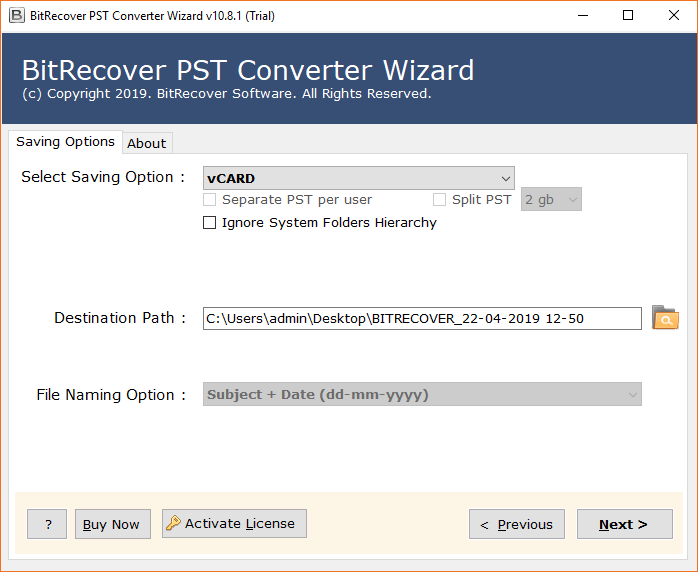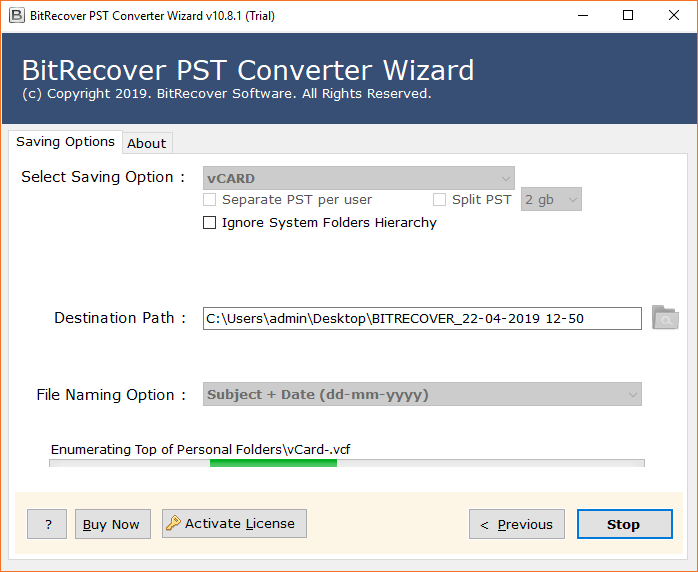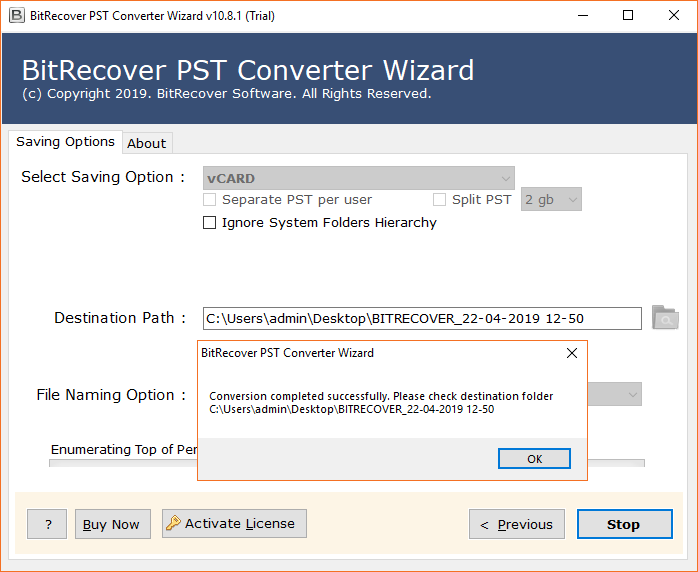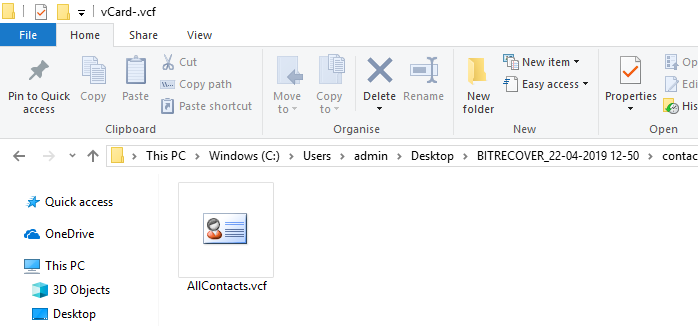How to Import PST Contacts to iPhone: 2 Methods Disclosed

Summary: This blog post discusses 2 superior techniques to import PST contacts to iPhone. Hence, if you are searching for tips and tricks to import contacts from PST to iPhone then read this complete blog and stay tuned with us.
If you are an Outlook user and have stored crucial contacts in PST format and looking to import those contacts into your iPhone, then this is the right place to get the solution. This blog explains the most successful method using real-time screenshots to overcome this issue in a few clicks.
iPhone has been designed and developed by Apple Inc. Also, it supports GPRS and Wi-Fi technology so that users can use the Internet and easily accomplish tasks that are related to the Internet anytime and anywhere.
PST file format stands for Personal Storage Table. It is one of the most popular formats which has been used by Outlook. PST file format can store several emails along with contacts, calendars, notes, tasks, events, and other personal information.
Why Do Users Import Contacts from PST to iPhone?
Sometimes home and business professionals purchase new iPhone and want to import PST contacts to iPhone. After that, they can stay connected with their respective clients.
Digital contacts store information about any person or business with all associated information. So, after getting PST contacts on iPhone, users can easily send emails or make phone calls when needed.
Multiple times users receive some contacts in the PST extension, but they don’t have MS Outlook installed. Then they prefer to transfer contacts from PST files to iPhone to access them.
Business professionals want to create a single communication platform for all contacts on iPhone because it is suitable for sending messages, emails, and making phone calls.
Quick Steps to Import PST Contacts to iPhone
- Step 1: Import PST contacts to Outlook desktop.
- Step 2: Export contacts from Outlook to CSV.
- Step 3: Import CSV Contacts to Gmail account.
- Step 4: Export Gmail contacts to vCard format.
- Step 5: Import vCard contacts to iPhone.
Important Note: You can complete the above-mentioned brief steps to import contacts from PST to iPhone. If you think you are unable to complete these steps without expert guidance. Then continue reading the upcoming section where we have mentioned these steps with complete details and actual screenshots.
Read Next: Verified Ways to Migrate Outlook to Windows Live Mail
How to Transfer Contacts from PST File to iPhone Manually?
First, there is no direct option available to import contacts from PST to iPhone. However, we have tried to complete this task manually in BitRecover Lab and succeeded. Now anyone can transfer contacts from PST file to iPhone by following 5 different phases. Let’s have a look at them:
Pre-Requirements: MS Outlook desktop-based version should be installed on your computer. Even you should have a Gmail account to perform this task manually. Thereafter, you can perform the steps mentioned below:
1st Phase: Import PST Contacts to Outlook Desktop
- Start Outlook and choose File >> Open & Export.
- Select Import/Export and open Import Export Wizard.
- Choose Import from another program or file and Next.
- Select Outlook Data File (.pst) and click Next.
- Browse PST from your computer and press Next.
- Select contacts folders to import in Outlook.
- Click the Finish button to start importing the PST.
2nd Phase: Export Contacts from Outlook to CSV
- Start Microsoft Outlook and select the File option.
- Choose Open & Export >> Import/Export.
- Then, select Export to a file and click Next.
- Next, choose the Comma Separated Values option.
- Select Contact Folders and press the Next button.
- Choose the Browse button to set the destination and click Next.
- Map Custom Fields according to preference.
- Click Finish to begin exporting PST contacts to CSV.
3rd Phase: Import CSV Contacts to Gmail Account
- Login to your Gmail account and choose Contacts.
- Select the Import option that is available on the right side.
- Choose the Select File button to browse the contact CSV file.
- Select the contact CSV file and hit the Open button.
- See the selected CSV contact file and click Import.
- Importing contacts to Gmail, wait for All Done message.
4th Phase: Export Gmail Contacts to vCard Format
- Go to Gmail contacts and choose Export.
- Enable vCard (for iOS contacts) and click Export.
- Exporting contacts from Gmail to vCard, please wait.
- Open the Downloads folder to get vCard contacts.
5th Phase: Import vCard Contacts to iPhone
- Go to https://www.icloud.com/
- Enter iCloud credentials and Sign In.
- Choose the Contacts option as shown below.
- Select the Import vCard option to continue.
- Pick vCard from your computer and click Open.
- Importing vCard contacts to iCloud, wait.
- See contacts under iCloud Contacts.
- Sync iCloud contacts with your iPhone and view them.
What Are Manual Method Drawbacks?
- As you have seen above, we have imported contacts from PST to iPhone. However, this was a very lengthy process that required 5 stages to complete this task.
- Even the manual method requires MS Outlook and Gmail accounts to transfer contacts from PST file to iPhone.
- Non-technical users may face the problem while implementing the manual method to import PST contacts to iPhones as it requires technical knowledge of multiple phases.
- Due to the multiple import-export phases, it may lose some crucial contact attributes associated with respective contacts. Even there is no guarantee for successful completion.
- The manual method is authorized to import PST contacts into iPhone one by one. So, if you have 10 PST contact files then you will need to repeat all steps 10 times.
Read Also: Expert Choice to Migrate Outlook Calendar to Office 365
Pro Software to Import Contacts from PST to iPhone
Users can accomplish this task by using an automated solution. While using Outlook PST Contacts converter, this process can be effectively Consumed by all the users. Both professional as well as home users can make use of this application without any problems. This tool protects sensitive data from various threat exposure as well as from data breaches.
This powerful application can easily solve the user’s issue as to how to import PST contacts to iPhone. It provides high speed, easy handling, and a smooth user experience so that users can complete the task without compromising on any sort of security or quality. This application will not only import the data but will also make sure that there is no data loss. There is no need for any technical expertise to operate the application.
How to Import PST Contacts to iPhone via Software?
- Start the recommended software and add the PST file in the software window.
- Check the Contact folder in the software panel and click the Next button.
- Now, select vCard as a file-saving option from the list of saving options.
- Then, choose the desired destination path to store the resultant file.
- Click Convert to begin converting PST contacts to iPhone-supported format.
- Transfer contacts from PST file to iPhone-supported format completed successfully.
- The tool automatically opens the destination path so now get the resultant vCard file.
- Lastly, import the resultant vCard contacts into iPhone and finish this task.
Note: Within a few seconds iCloud+ will sync the user’s contacts. Please make sure iCloud sync for contacts is enabled in settings.
Final Verdict
Here, in this blog, we have discussed importing PST Contacts to iPhone. With the help of the above-mentioned methods, one can easily transfer contacts from PST file to iPhone. We have described mainly two ways one is manual and the second one is an automated solution. But users have to be aware of one thing i.e., the manual approach has some drawbacks. So, it is better to go with a software solution. This can import PST contacts to iPhone in bulk without any data loss. Thus, it depends on the user. Users can choose any one of them as per their needs.
If still user is still facing any kind of issues, then they can test the application by using the trial version. After having satisfaction user can then purchase the licensed version for more benefits and features.
Similar Article: Convert PST to OLM without Outlook
Addressing Common Queries
Q 1: How to transfer contacts from PST file to iPhone?
Above we have discussed two excellent techniques to import PST contacts to iPhone. Choose any method as both are tried and tested ways.
Q 2: Does your software batch import contacts from PST to iPhone?
Yes, you can utilize this software to import PST contacts to iPhone in bulk.
Q 3: Can I use above explained methods to import contacts in iPhone 15?
Yes, above explained methods are suitable for all iPhones, so don’t worry.