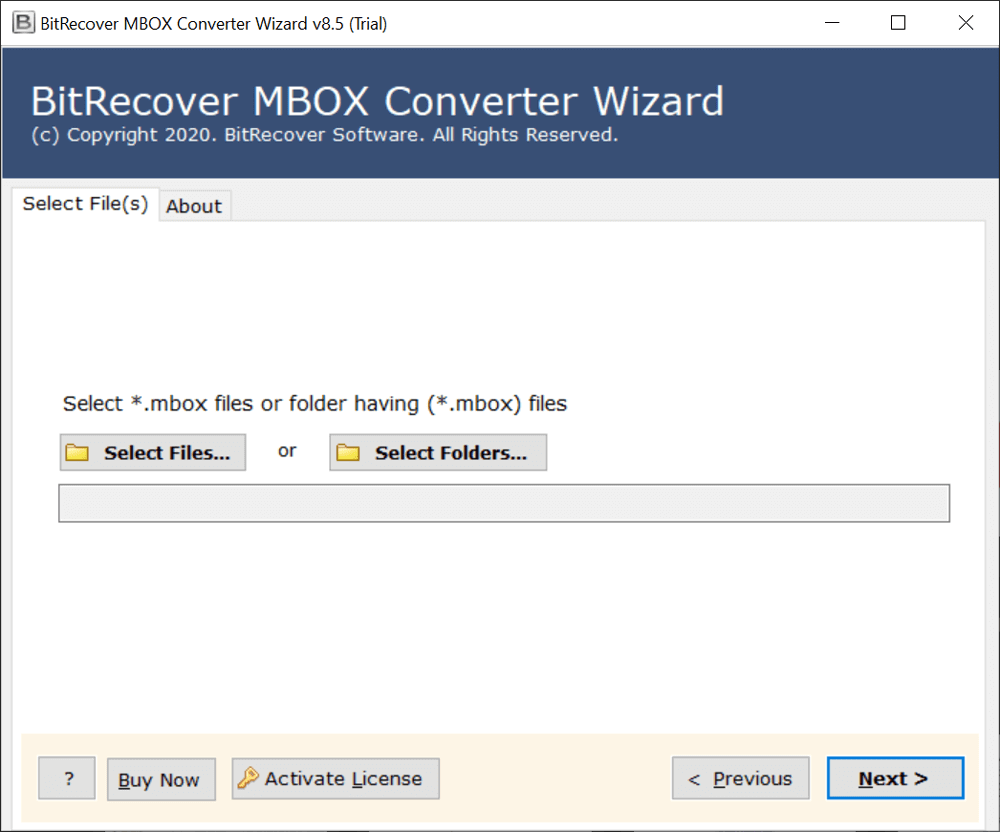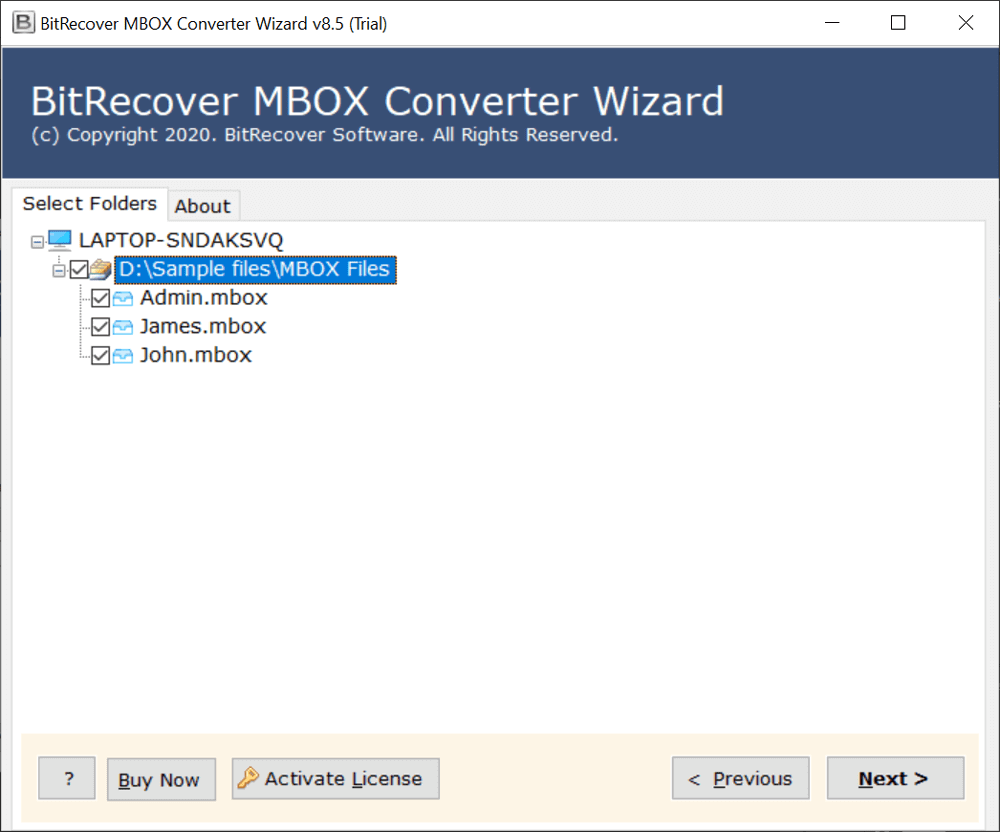How to Import Google Takeout to iCloud? Photos & Emails

Almost all users have Google Mail accounts and sometimes they want to import Google Takeout to iCloud accounts. Mainly users prefer to use Gmail for sending and receiving email messages and Google Photos to store smartphone’s pictures. Various Apple devices (MacBook, iMac, iPhone, iCloud) users prefer to migrate all Gmail data into iCloud. Then they start searching for a solution to import Google Takeout photos and emails to iCloud accounts.
Before going into the solution, first, we understand the user’s needs and the overview of Google Takeout and iCloud.
Google Takeout Vs iCloud
Google Takeout is an amazing data retrieval platform that lets users export data from various Google products. With it, a huge collection of files, documents, and images can be exported to physical hard drives, desktop PCs, and laptops for editing purposes. Or, perhaps to create redundant collections of important data to save on other cloud services.
iCloud is an expert cloud service that is incorporated into products from Apple, like iMac, MacBook, iPhone, and so on. iCloud allows to store emails, contacts, calendars, photos, notes, reminders, pages, etc. It provides 5 GB of free storage space for new signups, using which one can try the various features of this cloud.
Many Mac device users are looking for a solution to upload Google Takeout data to another account. Also, users want a single platform that provides multiple benefits while storing different types of digital data.
So, this article introduces you to the easiest way to upload Google Takeout to iCloud with emails and photos. If you are also dealing with this issue, you can read on to get to know the operations in-depth.
Why Import Google Takeout to iCloud? Top Reasons
- Data Backup: It is not safe to save information only in one place. Once the original information is lost, it is difficult to recover data. But, if you have an extra backup of Gmail data, you can restore the lost information as you wish.
- Cordial for Apple Users: iCloud is included in Apple products. Accordingly, if you are an Apple user, you can only collect all the data in one place after you upload Google Takeout to iCloud.
- Much Secure: Apple products are known for security and protection; hence, iCloud is much safer to save your crucial data on the cloud, which could safeguard information from end to end.
- Ease of Access: After adding Google Takeout data into iCloud accounts. Users can easily access iCloud data using various Apple devices and services as iCloud provides an integrated environment.
- Cross Platform Compatibility: Although, iCloud is primarily designed for Apple products. But you can also use it on several platforms like Windows Computer and others.
Read Similar: Free Way to Import Google Takeout to Outlook
How to Upload Google Takeout to iCloud? Emails and Photos
If you wish to transfer photos and emails from Google Takeout to your iCloud account and there is a large amount of data. Then you can use Google Takeout to export emails and photos to your local computer. After that, you can import exported takeout data to iCloud.
Steps to Export Emails & Photos Using Takeout
- Firstly, open Google Takeout and enter your account details.
- Deselect all Google items and check only Mail and Photos.
- Then, select the ‘Send download link via email’ in the Delivery method.
- In the File Type option, select the .zip option to continue.
- Choose the archive size as needed and tap on Create Archive.
- This initiates the process of email archival from Google Takeout.
- After receiving archive ready email, click the Download Archive button.
Important Note: After exporting Google email and photos in ZIP format. You need to extract a ZIP file, after that, you will get MBOX files for emails and actual image extensions for photos. Now you can follow the upcoming steps to upload exported emails and photos in iCloud.
Import Google Takeout Photos to iCloud Photos
- Login to your iCloud account using Apple ID.
- Then, choose Photos from iCloud applications.
- Select the Upload (Cloud with upward arrow) icon.
- Choose Google Takeout photos and upload them.
Note That: Please ensure enough storage space should be available in your iCloud before importing Google Takeout photos to iCloud.
Upload Google Takeout Emails to iCloud Mail
After getting the Google Takeout files, it’s time to import Google Takeout to iCloud account. In this case, you can use BitRecover Google Takeout Converter. It’s a professional solution offering a seamless way to automatically upload Google Takeout to iCloud using Apple ID and password.
How to Import Google Takeout to iCloud Mail?
- Firstly, download and run Google Takeout MBOX converter software.
- The software gives dual options to add exported mailboxes into GUI.
- After that, select required Google Takeout mailboxes and click Next.
- Then, choose the IMAP option to transfer emails from Google Takeout to iCloud.
- Fill iCloud credentials including Apple ID, IMAP Host, and Port Number.
- Tap the Convert button to start importing Google Takeout emails to iCloud.
- After completion, login to your iCloud Mail and see imported mailboxes.
Conclusion
After reading this post, everyone can easily import Google Takeout to iCloud including emails and photos. First, you will need to export emails and photos using Google Takeout and then you can manually import Google Takeout photos to iCloud. If you want to upload Google Takeout emails to iCloud, use the suggested software above.
Your Top Questions Addressed
Q 1: How do I import Google Takeout into iCloud?
First, export required items like emails or photos from iCloud. After that, you can manually import Google Takeout photos to iCloud. You can use automated software to import MBOX files to iCloud.
Q 2: I am unable to access iCloud Photos on a Windows computer browser, what to do?
Please follow the given instructions:
- For iOS: Go to iCloud Settings, tap on Photos, and turn on the iCloud Photos option.
- For Mac: First, open Photos, choose Preferences, and turn on iCloud Photos.
Q 3: Can I perform above mentioned methods on Mac and Windows OS?
Mac and Windows users can follow the steps above to import Google Takeout to iCloud for photos and emails.