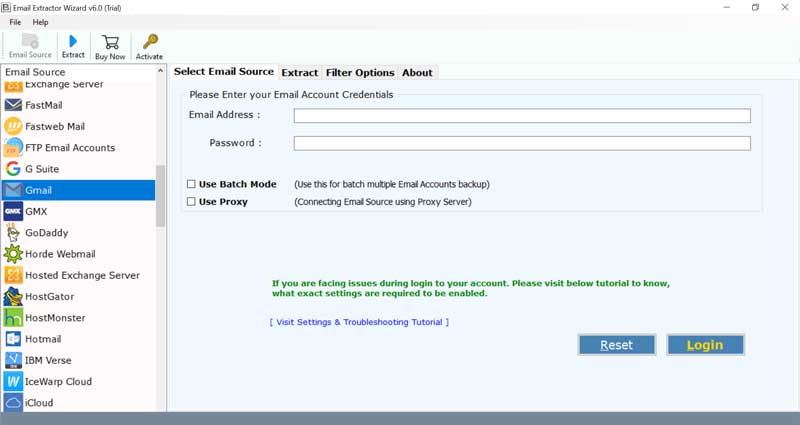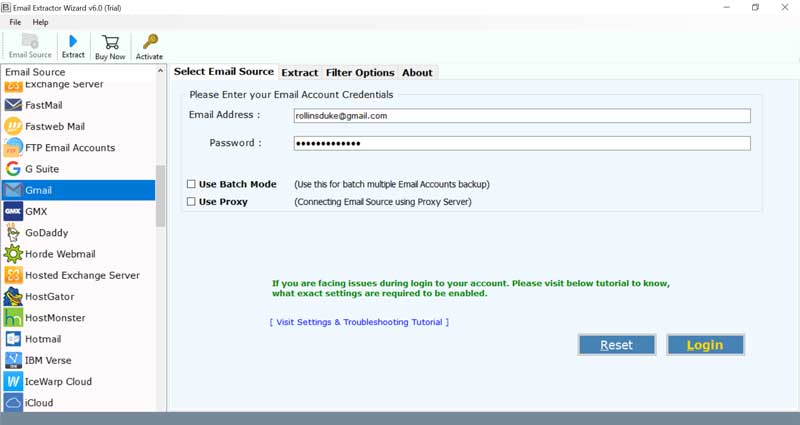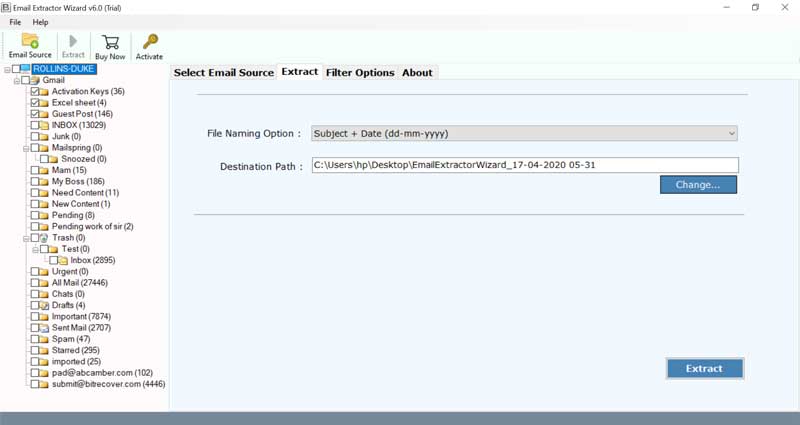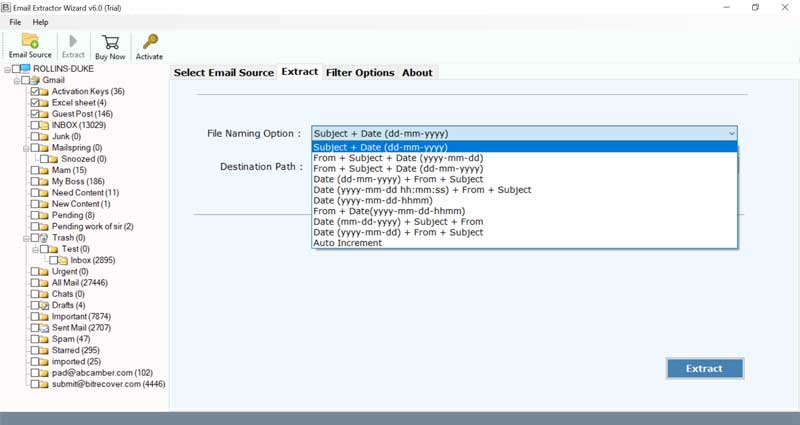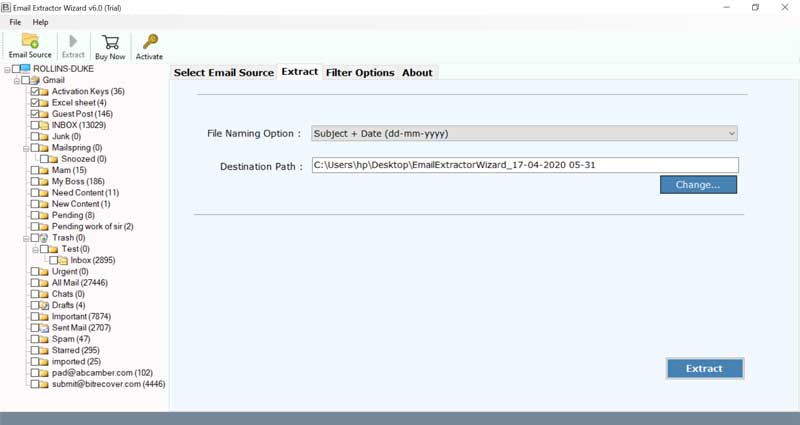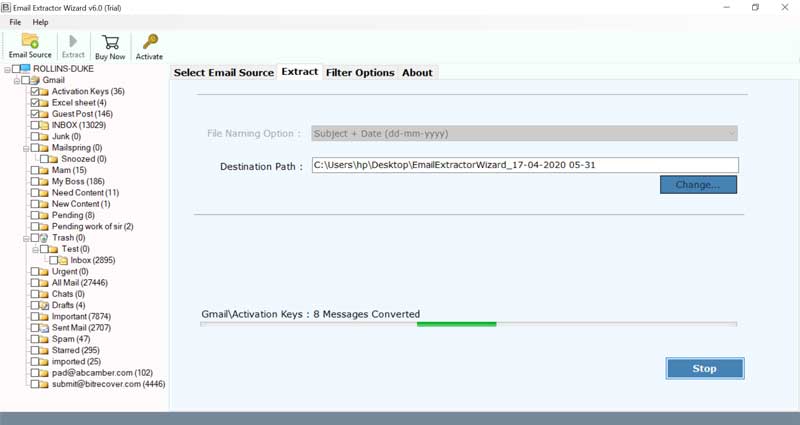How to Extract Emails From Gmail Account? In Batch

Published: August 22nd, 2024 • 5 Min Read
Do you want to extract emails from Gmail accounts? whether you are switching towards a new email client or want to clean and manage your inbox by removing old emails. Before you delete or remove any important email, make sure that you download emails from your Gmail account to create a backup of your data. In this blog, we will learn how to export all emails from gmail in simple steps. we will discuss the best possible methods that we can use without any trouble or error to save the gmail emails.
Why We Need to Extract Email from Gmail Account?
- It helps to migrate emails from one email client to another email client.
- Save emails from gmail to store emails for the long term for organizing personal records.
- You can get offline access to your emails, which will help when you need a better connection to the internet.
- It helps to get access to your important emails after deleting them in the form of a backup of the data that you saved.
There are multiple methods that we can use to download emails from our Gmail account. Including the manual method and the best professional method. So in the next section, we will discuss in detail the different techniques to extract emails from Gmail.
Method 1: Manual Method to Download Emails from Gmail?
- Firstly, log in to your gmail account
- Now, open the email that you want to save.
- Then, click on the three dots.
- Lastly, click on the download button to extract emails from the gmail account.
Note: Through these simple steps, you can download emails from Gmail easily, but before using this approach, make sure to read the drawbacks of this method given below:
- This method is very time-consuming
- There is no automation option you have to save each email one by one.
- You can use this method when you have a few email messages to export. Because at one time you can only download a single email from Gmail.
Method 2: Use Mozilla Thunderbird to Export all Emails From Gmail
1st Stage : Open your Gmail account and enable IMAP in Gmail.
- Firstly, go to the gmail settings.
- After that, click on Forwarding and POP/IMAP
- Then, enable IMAP and save the changes.
2nd Stage: Configure gmail with Thunderbird
- Firstly, open the Thunderbird email client.
- Next, click on Add a new account and select the IMAP option.
- Now, enter your gmail account details and IMAP server details.
- After that, Thunderbird syncs with your Gmail account.
3rd Stage: Drag and Drop Email Messages
- First, create a new folder on your device.
- Now, open the email folder in Thunderbird from where you want to export the email.
- Then, select the emails by pressing Ctrl+A.
- Now, open the newly created folder and drag and drop the selected emails.
Note: You can use this method to extract emails from Gmail. It’s recommended before using this method, take a look at the limitations of this approach.
- There is a risk of data loss during the process of synchronization.
- No automation is available you have to do each step manually.
- This process is divided into 3 stages, which makes it a lengthy and time-consuming process.
- No one can proceed with this method without technical expertise. You need to have technical knowledge.
Method 3: Professional Solution to Save Emails From Gmail In Bulk
When we are talking about the best professional software to extract emails from Gmail, then BitRecover email extractor is the best user-friendly tool to export all emails from Gmail in a few clicks. This software is the best solution for both individuals and business professionals who need a trustworthy utility to download emails from Gmail. It offers 24*7 technical support to help you when you face any technical problem. must try this utility for once.
How to Export All Emails From Gmail In Just 5 Minutes?
- Firstly, download and start the software on your device.
- Now, select “Gmail” from the email source option.
- Next, you have to enter the account credentials and check on using batch mode.
- After that, click on the login button and select the folders to extract emails.
- Now, choose the file naming option according to your preferences.
- After that, select the destination path, and then click on the extract button.
- Now, wait for a few minutes to complete the process. Then, you will get a pop-up message. Click OK.
- Lastly, you will get an automatically generated log report for the complete process.
Why This Email Extractor Wizard
- Provides the filter option to select the important emails and remove the unwanted emails from the backup.
- A fully automatic tool that saves your time and manual effort and is compatible with all Windows and Mac UI.
- This software not only exports email messages from gmail. it supports more than 90 cloud services to download the EML files in seconds.
- You can organize the desired output by selecting Subject + Date (dd-mm-yyyy), From + Subject + Date (yyyy-mm-dd), From + Subject + Date (dd-mm-yyyy), Date (yyyy-mm-dd-hhmm), etc.
- It preserves all the text formatting and the email attributes of your email messages when you download emails from Gmail.
Conclusion
In the above guide, we explore the top 3 techniques to extract emails from Gmail. The process of saving emails can be both simple and complicated, depending on the solution that you choose. If you are considering going with the professional solution, it will become easier and more convenient to download emails from Gmail in bulk because it is very simple to use. In a few quick steps, you will get your work done. On the other hand, if you want to go with the manual solution you can use it for saving a few emails but if you have multiple emails to save it will take a lot of time and effort due to its long procedure. So it’s suggested that you choose the best method according to your preferences.