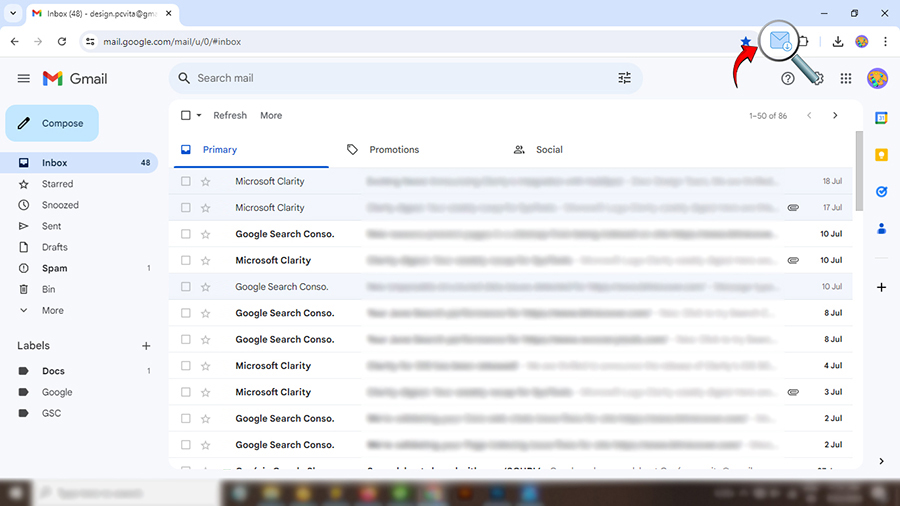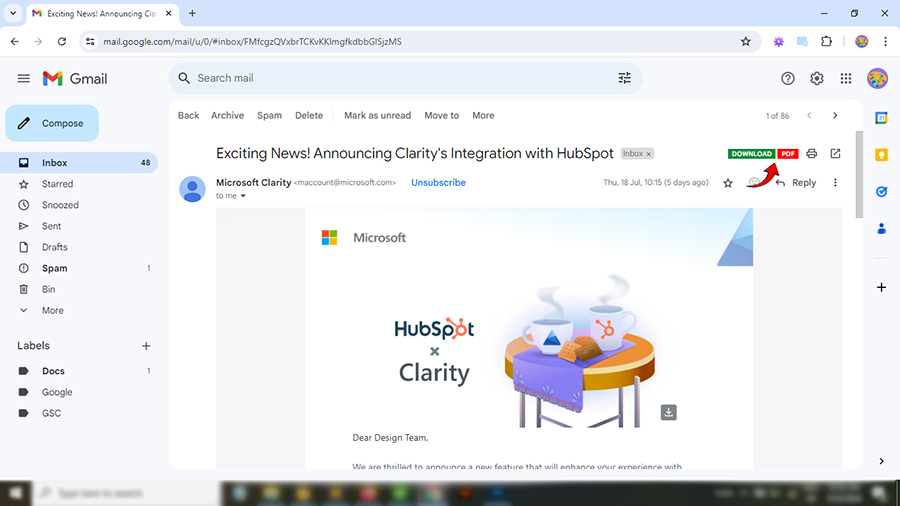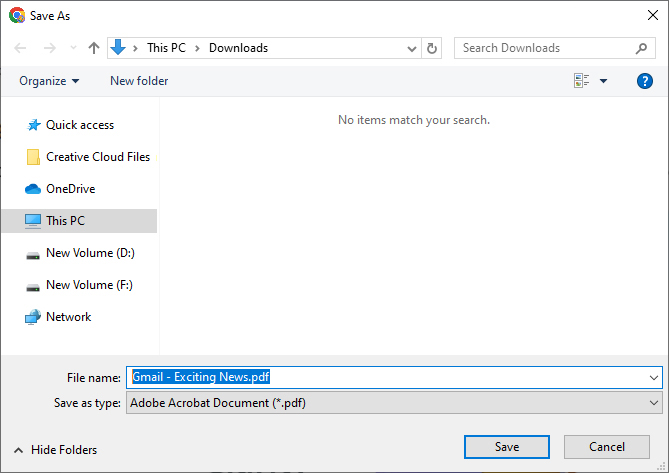How to Convert Gmail to PDF via 4 Manual and Pro Ways?

Nowadays various users have demand to convert Gmail to PDF, users prefer to choose PDF extension to save emails because PDF provides several benefits. In the present time, a lot of sensitive information is shared through email. It can be about bank details, transactions, appointments, meetings, and whatnot. So, it becomes necessary to protect your sensitive data saved in the form of an email. In this guide, we will let you know how you can export Gmail emails to PDF so that you can use the output to fulfill multiple corporate requirements.
We all know that Gmail is a widely used web-based email service provided by Google. In 2024, 1.8 billion users use Gmail email to send and receive email messages. Sometimes saving Gmail to PDF becomes an unavoidable task due to urgent requirements. This informative blog post discusses the top 4 techniques to convert Gmail to PDF documents so stay tuned.
Also, if you are stuck in a situation where you wish to open Gmail messages but, due to the non-availability of an internet connection, you fail to do so. Then, such a scenario demands a quick and smart method to export Gmail emails to PDF in bulk.
What Is Need to Export Gmail Emails to PDF?
The answer to this question is completely dependent on the need for business or non-business users. We can just list down some of the common reasons why people want to convert Gmail to PDF Documents:
- The PDF file is accepted to show evidence in court for some legal purpose.
- You can urgently share PDF Gmail messages with some other person on the phone.
- Save Gmail emails to PDF with attachment(s) and keep it as a backup on your PC.
- Sometimes users want to print Gmail email on a hard copy for different purposes.
- You can lock PDF files to restrict unwanted users from copying, printing, editing, and opening.
#1 Convert Gmail to PDF Document Using Three Dot
- Sign in to your Gmail and open an email.
- After that, click on Three Dot (More) icon.
- Next, choose Print option from the dropdown list.
- Select Save as PDF option from Destination.
- Press Save button to save Gmail to PDF file.
- Browse a location to store PDF and click Save.
- Get Gmail exported PDF from selected location.
Note That
- The Three Dot (More) option allows you to convert Gmail emails to PDFs one by one.
- This method is useful for exporting some required parts from Gmail email conversations.
- Export Gmail emails with attachments embedded in PDF documents quickly.
- You need to repeat the same steps to convert multiple Gmail emails to PDF documents.
#2 Save Gmail Email as PDF via Print All Option
- Login to your Gmail and choose an email.
- After opening Gmail email, press Print All.
- Next, select Destination i.e. Save as PDF.
- Click Save to export Gmail to PDF document.
- Select a destination path and tap Save.
- Open the destination folder to get exported PDF.
Points to Note
- This method is recommended to convert Gmail to PDF with a complete email conversation.
- The Print All option is well suitable to print an entire email Thread in Gmail account.
- You can use this approach to save Gmail email as PDF one by one instead of in batch mode.
- This built-in feature is recommended to export Gmail emails to PDF with all items for home users.
#3 Export Gmail to PDF Format with Chrome Extension
- Open the Chrome Web Store and search for Gmail Message Backup Extension.
- Add the Gmail Message Backup plugin in Chrome to convert Gmail to PDF.
- Now, open an email in Gmail and choose the PDF icone.
- Lastly, see Gmail exported PDF document in Downloads.
Points to Be Noted
- This Chrome Extension lets you simultaneously convert a single Gmail email to a PDF document.
- You will see PDF buttons to print and download Gmail emails for offline viewing.
- This extension is the best to export Gmail emails to PDF documents using web browsers without data loss.
Read Similar: Tips to Export Google Chat to PDF Format
Convert Multiple Gmail Emails to PDF at Once
Above we have disclosed 3 manual and freeware solutions to convert Gmail to PDF one by one. Home users can use these tips and tricks to export Gmail emails to PDF for a few emails. If someone wants to save multiple emails as PDF in Gmail manually then it will take a lot of time because you will need to export emails one by one.
BitRecover Gmail Backup Wizard is specifically developed for business professionals because they want to export Gmail emails to PDF in bulk. Even this software offers various advance filters and features to save Gmail to PDF format.
This Gmail to PDF Converter has many built-in abilities that make the whole process of converting Gmail emails to PDFs a quick one. One of the best things to know is that it is certified as virus-free and thoroughly tested. It is a scalable application that any non-technical, expert, individual, or project manager can for Gmail to PDF export process.
How to Save Gmail Email as PDF in Bulk?
Read Me First: Gmail to PDF Converter requires your email address and app password. So, first create Google App Password then perform this utility to convert Gmail to PDF documents.
- Run Gmail to PDF Converter, enter account credentials, and click on the Login button.
- From the preview panel of the screen, check the checkbox of all those mail folders whose messages you wish to change in PDF.
- Now proceed with the process of converting Gmail emails to PDF files by selecting the ‘PDF’ option. This option is present in the list of ‘Select Saving Option’.
- You can change the default file naming setting of resultant PDF files, by using the File Naming Option.
- The tool offers multiple Filter options to convert Gmail to PDF selectively.
- Click on the Backup button to initiate the procedure of exporting Gmail emails to PDF in bulk.
- The process to save Gmail to PDF is running, please wait.
- The task was completed successfully; you can see the message of completion.
- Here is your converted data in Adobe PDF document format.
Gmail to PDF Converter Benefits and Features
Apart from a simple conversion, the Gmail to PDF converter enables users to bulk export Gmail emails to PDF format with many extra features. It means that there are several options available for customers when they use this solution to save Gmail emails in PDF format.
- Two options to perform selective conversion are – Folder selection and date filtering option.
- Effortlessly supports bulk convert Gmail to PDF extension without size and quantity limitations.
- Ensures that no data breach or data manipulation will be caused while using this way.
- Apart from PDF, the program offers several options to export Gmail emails in other formats.
- The software to convert multiple Gmail emails to PDF supports all the latest editions of Windows and Mac OS.
- There is no need to install any external app to convert Gmail emails to PDF format.
Frequently Asked Queries
Q 1: How to Open Attachments after conversion?
This question is raised by several users when they are successfully done with the conversion of Gmail emails to PDF.
To answer this common client’s query, we are listing down the steps to open attachments in PDF:
- Firstly, open the resultant PDF file whose attachment you wish to view or analyze by double-clicking on the file.
- This opens PDF in Adobe Acrobat Reader where you have to click on the Attachment icon.
- Now, you can successfully see the attachment(s) of Gmail messages. You can open these attachments by double-clicking on them.
Q 2: Due to the need for a new organization, I want to convert multiple Gmail emails to PDF format. Almost every email also includes attachments. Please give me a reliable way.
With the help of the suggested application, you can easily export multiple Gmail emails to PDF along with attachments.
Q 3: Is there any file size limitation imposed on the licensed edition of the Gmail to PDF Converter?
No, there are no limitations imposed on the tool. You can easily convert Gmail emails to PDF without any limitations and without losing a bit of information.
Q 4: Does a supportive application is required to save Gmail to PDF?
No, there is no need to install a supportive application. You can easily export multiple Gmail emails to PDF without Adobe.
Q 5: Can I use this application to convert multiple Gmail email account data at once?
Yes, of course, the tool allows you to convert data from multiple email accounts at once.
Q 6: Does the application support Mac OS?
Yes, the tool is compatible with both Windows as well as Mac OS.
Conclusion
In today’s post, we have described 4 effective and efficient approaches to convert Gmail to PDF using Three Dot, Print All, Chrome Extension, and Gmail to PDF Converter. Users can test this software for free by downloading its trial version. This edition does not comprise any hidden charges within it and enables users to examine its working. The only restriction of the software’s free version is that it prints only 25 emails from each folder. Further, you can remove this restriction by purchasing the full edition of the product to export Gmail emails to PDF.
Also, this procedure to save Gmail emails as PDF in the batch is easily workable on the MS Windows operating system. It can easily be used by a business or non-business users for their purposes.