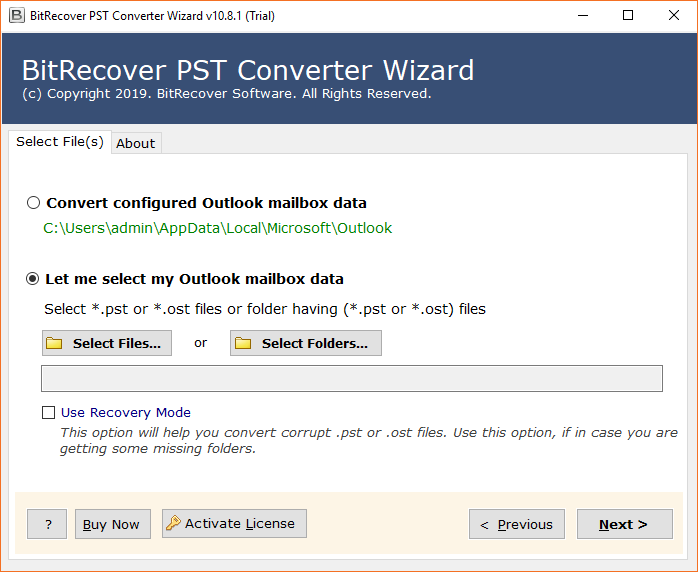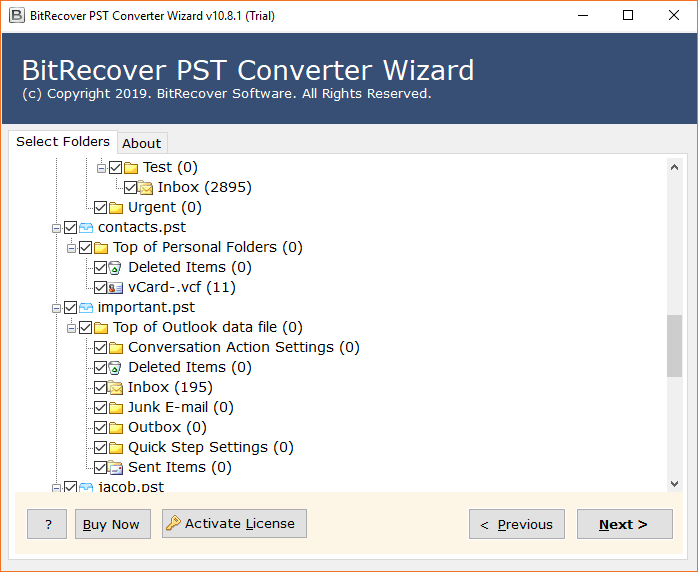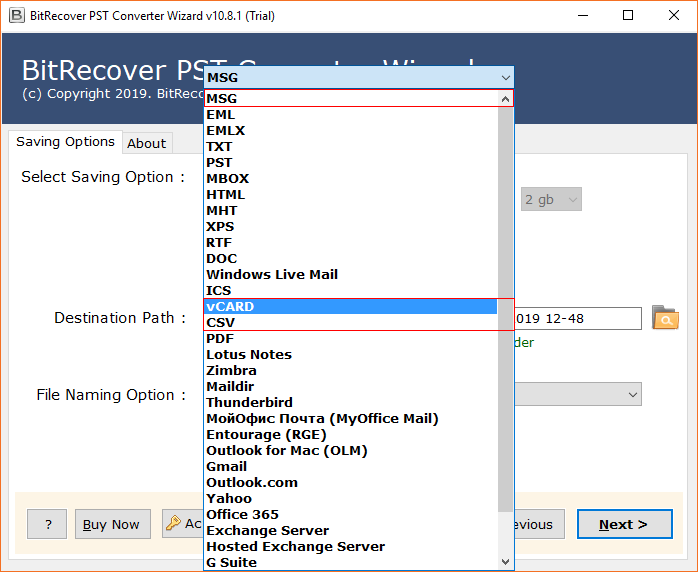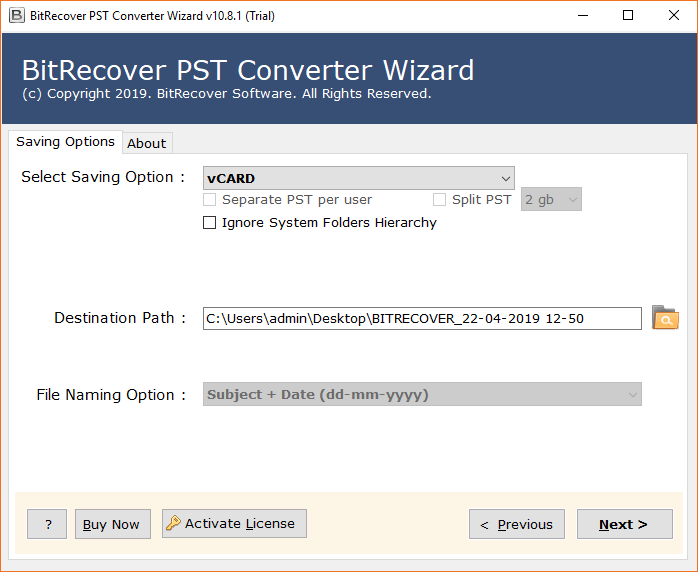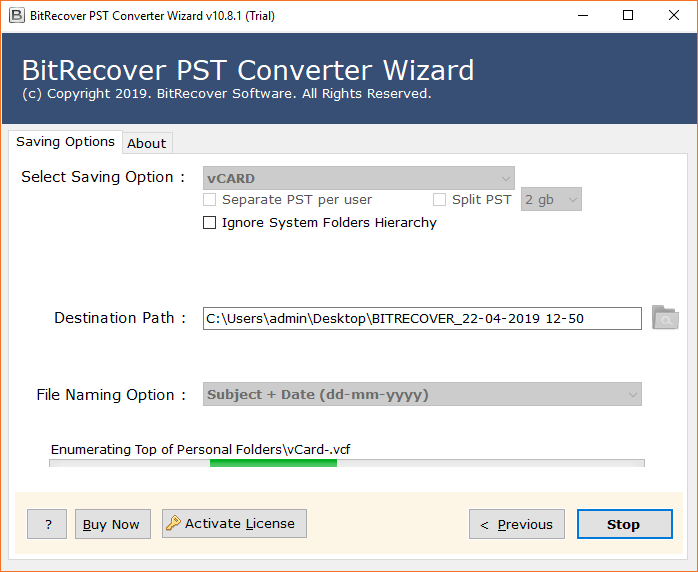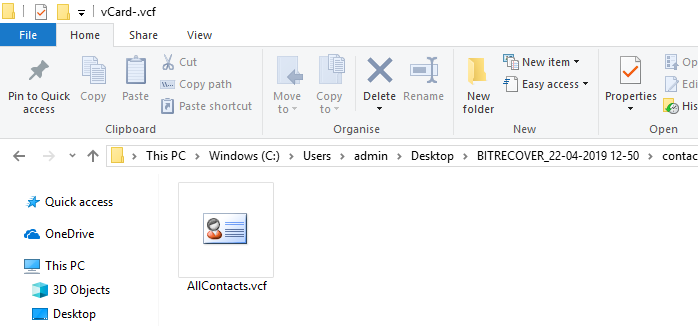How to Backup Outlook Contacts to External Hard Drive?

Published: May 10th, 2024 • 6 Min Read
Summary: Do you want to backup Outlook contacts to external hard drive to keep them secure for offline use? If yes, then don’t worry and read this write-up continue. This blog post expounds top three techniques for saving Outlook contacts to external hard drive. Hence, this is beneficial for safeguarding against data loss due to system failures, accidents, or cyber threats.
We know that contacts are crucial for all home and business users for communication purposes. Hence, they never want to lose their contacts and there are various unavoidable situations where you might need to copy Outlook contacts to an external hard drive.
Reasons to Export Outlook Contacts to External Hard Drive
Backup Outlook contacts to external hard drive always seems beneficial to restore them, after accidental deletion.
Sometimes your complete Outlook data may be lost due to virus and ransomware attacks. Then having contacts on external hard drive provides extra layer of security.
An external hard drive allows you to access your exported contacts offline. Even you can import them into several digital devices and programs if required.
Several users prefer saving Outlook contacts to external hard drive for creating a contact database. Later they can use the contact database for marking purposes.
How to Backup Outlook Contacts to External Hard Drive?
Microsoft Outlook provides multiple options to export contacts from Outlook to external hard drives in CSV, PST, and vCard formats. In upcoming sections, we are going to discuss all the ways with important benefits and drawbacks. Let’s look at them.
#1 Method: Backup Outlook Contacts to CSV Format
- Launch Outlook on your computer and click File.
- Choose Open & Outlook and then select Import/Export.
- Select Export to a file from Import and Export Wizard.
- Then, select Comma Separated Values option and click Next.
- After that, choose the Contacts folder that you wish to export.
- Set the destination location and hit the Next button.
- Map Custom Fields and check the required information.
- Click Finish to export Outlook contacts to CSV.
- Open the destination path and Copy contacts to an external drive.
#2 Method: Backup Outlook Contacts to vCard Format
- Run your Microsoft Outlook and choose People.
- Select a specific contact that you want to backup.
- Thereafter, choose File and select the Save As option.
- Browse destination folder and click the Save button.
- Open destination path and see the exported contact.
- Copy and paste the contact to external hard disk.
#3 Method: Export Outlook Contacts to PST File
- Start Outlook email client and select File option.
- Next, choose Open & Export and then select Import/Export.
- Now select Export to a file option and click Next.
- Choose Outlook Data File (.pst) and press the Next button.

- After that, select the Contact folder and hit Next.

- Set a specific destination path by clicking on Browse.

- Click Finish to start exporting contacts in PST format.
What to Do When Outlook Is Not Available?
All the above-mentioned techniques allow to export Outlook contacts to external hard drive. There are some situations where users have only PST files, but Outlook is not installed on their computer. Then these techniques will not work, so here this is advisable to use BitRecover PST Contacts Converter Wizard. This is an all-in-one software for saving Outlook contacts to external hard drives in multiple generic formats such as *.vcf, *.csv, *.pst, and *.msg.
Note: Please connect an external hard drive to your computer before starting this software. So that you can choose an external hard disk as the destination path using software.
How to Export Outlook PST Contacts to External Hard Drive?
- Run the software and use Select Files or Select Folders to add PST files.
- Select Outlook PST contact folder and click the Next button.
- Choose a saving option for your contacts as shown in the figure below.
- Click on the Browse icon and set the external drive to store output contacts.
- Press Convert to backup Outlook contacts to external hard drive.
- Last, the software opens the destination path so you can get output.
Frequently Asked Questions
Q 1: How do I save my Outlook contacts to an external hard drive?
Above we have discussed three manual methods and one professional tool. These all methods are suitable for saving Outlook contacts to external hard drive.
Q 2: Can I backup all Outlook contacts to external hard drive?
Yes, both manual and professional techniques permit to export all contacts from Outlook to external hard drive.
Q 3: Is it mandatory to connect an external hard drive?
It depends on you; you can save contacts on internal and external hard drives.
Conclusion
In this blog post, we have mentioned complete instructions with actual figures to backup Outlook contacts to external hard drive. Hence, we hope that now anyone can perform this task using several ways. However, the manual methods work with Outlook so if in case, you have only Outlook PST files then you can use the pro solution.