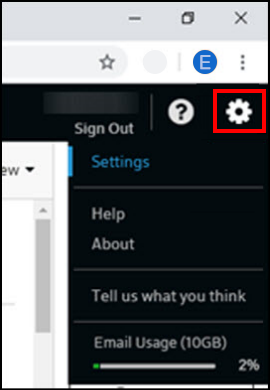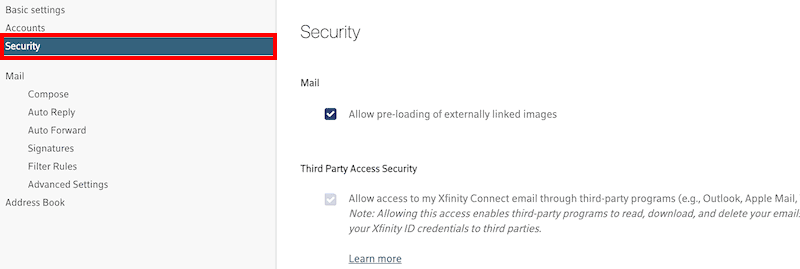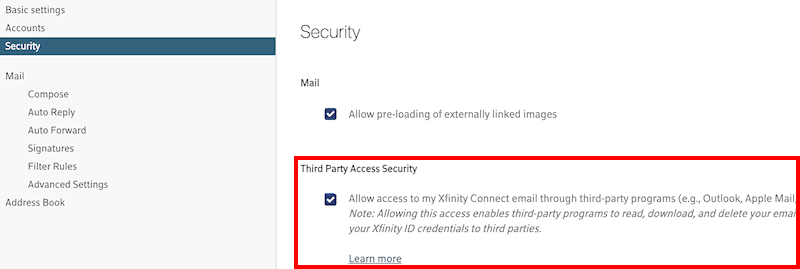Backup Comcast Emails and Find Xfinity Email Settings

Looking for an easy way to backup Comcast emails and configuration with email clients. In this guide, we are going to discover the easy methods to backup Xfinity (Comcast) emails. Additionally, we will discuss the Comcast email IMAP, POP3, and SMTP settings with a detailed step-by-step guide on how to set up Xfinity emails in popular email clients like Outlook, Thunderbird, Apple Mail, etc.
Comcast (Xfinity) mail users often lose their crucial data due to accidental deletion, hacking, and server outages. Therefore, users must have a proper Comcast email backup strategy. However, moving forward to actual step-by-step methods. Let us discuss the common reasons to do so.
Why Backup Comcast Emails is Necessary?
Prevents Accidental Deletion: There are several instances when due to accidental deletion users forfeit their sensitive email information. Therefore, it is always a good practice to have a copy of your Xfinity emails. Following this practice helps users to manage Comcast email easily without any hurdle.
Protection Against Phishing Attacks: Phishing and hacking attacks are common cyber threats to Comcast email users. If the hackers gain access to your Xfinity email account, they may delete your crucial data or permanently lock you from accessing the account. However, if you already have a backup of your Xfinity email. Then, it is easier to recover from such attacks.
Email Server Downtime: Email servers even Comcast email may get server failure or go under maintenance without prior notice. In such, instances users are unable to access their important Comcast email. However, if you already have Xfinity email backup. Then, it is easier for you to access your important Comcast email in such conditions.
For Compliance & Record Keeping: If you are a business organization or working professional then your Comcast email communication is legally or contractually important. It is essential to have a proper record of Xfinity email communication for compliance purposes or for personal record keeping.
Direct Method to Download Comcast Emails Locally
Downloading Comcast email to the local device is beneficial for backup, migration, and offline use requirements. To flawlessly backup Comcast email one can use the BitRecover Email Backup Wizard as the automated utility. This solution is carved with the functionality to selectively backup Xfinity emails based on date, To, From, Folders, etc. filters. To discover the workings of this outstanding solution please go through the below-mentioned section of this blog content.
How to Backup Comcast (Xfinity) Emails to Local Devices? Step-By-Step Guide
- First, download the utility and follow the on-screen instructions to install it.
- Now, choose Comcast (Xfinity) from the email source section in the software panel.
- Next, enter the Comcast email address & credentials and press the Login button.
- After that, enable the Xfinity email fodders for backup and go to the saving options.
- Then, choose the required output option from the menu and choose the storage path.
- Thereafter, to selectively backup Comcast email enable filter options accordingly.
- Finally, click on the backup button to backup the Xfinity email in the selected saving option.
Comcast Email IMAP, POP3, & SMTP Settings
To set up Comcast email with email clients requires proper IMAP, POP3, and SMTP configurations. These protocols will decide how the Xfinity emails are sent, received, and stored. To know the Comcast email settings please go through the below provided detailed configuration guide.
What is IMAP, POP3, & SMTP Protocols?
IMAP (Internet Message Access Protocol): This protocol allows Xfinity email users to access their emails across various devices. In this protocol your Xfinity email data will remain on the server allow to sync with other devices. Additionally, the changes made on one device will reflect on others including the Comcast server.
For example, if you delete or send an email from one device it will automatically reflect on other devices also. In simple words, IMAP protocol is used when users need to access Comcast email through multiple devices.
POP3 (Post Office Protocol 3): This protocol will download all your Comcast emails on your devices and remove them from the Xfinity server. Secondly, once the emails are downloaded on your device, they will not be able to sync with other devices.
This protocol is ideal for users who need to access their Xfinity email in offline mode. However, once you download Comcast emails you can not sync Xfinity email with other devices.
SMTP (Simple Mail Transfer Protocol): This protocol is used for sending emails to others from an email client. It works alongside IMAP and POP3 protocols for outgoing email delivery. Additionally, this protocol requires authentication to protect Comcast email users from spam unauthorized usage.
What are Xfinity Email IMAP Settings?
| Settings | Secure |
| Incoming Mail Server (IMAP) | imap.comcast.net |
| Port | 993 |
| Encryption | SSL |
| Requires Encryption | Yes |
| Username | Your full Xfinity email address |
| Password | Your Comcast email password or app password if 2FA is enabled |
What are Xfinity Email POP3 Settings?
| Settings | Secure |
| Incoming Mail Server (POP3) | pop3.comcast.net |
| Port | 995 |
| Encryption | SSL |
| Requires Authentication | Yes |
| Username | Your full Comcast email address |
| Password | Your Xfinity email password or app password if 2FA is enabled |
What are Comcast Email SMTP Settings?
| Settings | Secure |
| Outgoing Mail Server (SMTP) | smtp.comcast.net |
| Port | 465 |
| Encryption | SSL |
| Requires Authentication | Yes |
| Username | Your full Xfinity email address |
| Password | Your Comcast email password or app password if 2FA is enabled |
How to Grant Third-Party Access in Xfinity Connect?
- At the start, run the Xfinity Connect on your machine.
- Next, authenticate your Comcast account and go to the settings option.
- After that, go to the Security tab.
- Finally, select the Third-Party Access Security check box.
Procedure to Set Up Xfinity Email in Popular Email Clients
Setting up Xfinity email with email clients provides an ease to users to access their Comcast emails without opening the web browser and Xfinity Connect all the time. Below step-by-step tutorial below will guide you to set up Comcast email in Thunderbird, Outlook, and Mac Mai email clients.
For setting up Xfinity email in email clients ensure your two-factor authentication is turned off and you have granted access to third-party applications. Let us start our guide by setting up Xfinity email in the Outlook email client.
How to Set Up Xfinity Email in Outlook?
- At the start, launch the Outlook email client on your desktop.
- Next, go to the File tab and click on Add Account Option.
- After that, enter your Xfinity email address and enter the Advanced options button.
- Then, check let me set up my account manually and click the Connect button.
- Now, choose the option IMAP to setup the account.
- Thereafter, enter IMAP and SMTP details as described in the previous section.
- Once done click on the Next button and enter the Xfinity email password.
- Finally, click the Connect button and enter the Done option once your setup Comcast email in Outlook is completed.
Way to Set Up Xfinity Email in Thunderbird Client?
- Initially, launch the Thunderbird email client application on your PC.
- Next, click on settings from the bottom left corner of the screen.
- After that, click on the Actions drop-down menu and choose Add Mail Account.
- Now, fill in your name, Xfinity email address, and password, and click on continue.
- Next, the Thunderbird will start to look for the configuration and ask you to enter it.
- Thereafter, enter the Incoming server and Outgoing server settings based on IMAP and SMTP settings as described in earlier sections.
- Finally, click on the Done button and click on the Finish button when the account is successfully created screen will appear.
How to Set Up Comcast Email in Apple (Mac) Mail?
- At the start, navigate to the Mail application on your MAC machine.
- Next, click on the Mail option from the top left corner and click Add Account.
- After that, choose the mail account provider as other account and click continue.
- Now, enter your Name, Comcast email address, and password, and click on Sign in option.
- If Apple Mail throws a message that is unable to verify the account name or password you need to configure it manually.
- Thereafter, verify that the name, email address, and password fields are populated and choose the Account Type as IMAP.
- Then, enter the incoming mail server (IMAP) and outgoing mail server (SMTP) as listed above.
- Now, click the sign-in option and choose the app you want to use with this account as Mail.
- Once you have signed in again go to the Mail option and click on the Preferences option.
- Then, click on Xfinity mail account from the section and go to the server settings tab.
- After that, uncheck automatically manage connection settings from both incoming and outgoing mail servers.
- Thereafter, fill all IMAP incoming server and Outgoing server details accordingly as described earlier in this blog section.
- Finally, after entering all details click on the Save button to set up Comcast email on Apple (MAC) Mail.
Frequently Asked Questions (FAQs)
Q1. How to save Comcast emails to computer?
To save Comcast emails to your computer you may use the above-described backup Xfinity email techniques. It will provide independence to choose the preferred storage path on your computer.
Q3. How to check Comcast email from another computer?
To check Comcast email from another computer you need to configure your Xfinity email account with an IMAP account with some email client. However, to set up Comcast email with email client. We have already described the configuration guide with some famous email clients.
Q4. What is Comcast email port setting?
The Comcast email port setting is nothing but just the port number concerning the protocol. Like ports for IMAP, POP3, and SMTP protocols are 993, 995, and 587 respectively.
Q5. What is Xfinity Email Address Format?
The Xfinity email address format follows the standard format as [email protected]. For example, [email protected] or [email protected].
Conclusion
To sump up the above guide on the topic of backup Comcast emails set up IMAP, SMTP, and email clients. We have started our discussion by understanding the common reasons to backup Xfinity emails. Thereafter, we have seen a well-structured guide to backup Comcast emails along with automated solution discussion. Secondly, we have seen Comcast email settings for IMAP, POP3, and SMTP protocols.
However, we have also discussed the use of these protocols in email delivery and storage. Moreover, we have seen how to grant third-party access in Xfinity Connect. Since, without enabling we cannot backup Xfinity email and set it up in email clients. Finally, we have discussed a detailed step-by-step guide to set up Comcast email on famous email clients like Outlook, Thunderbird, and Apple Mail.